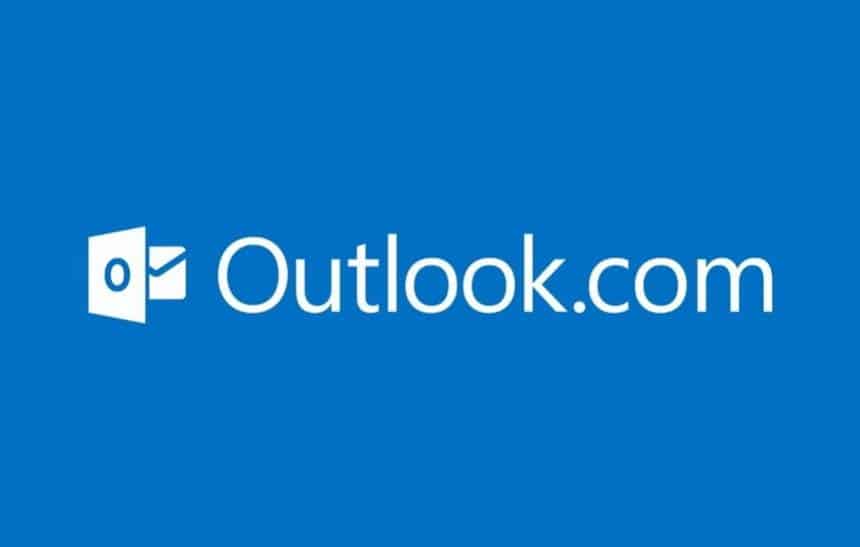Lembra do Outlook Express, aquela ferramenta de gerenciamento de e-mails da Microsoft que todo mundo usava no fim da década de 90? Se você tem saudades dela – ou se simplesmente está em busca de um gerenciador de e-mails – saiba que o Outlook ainda existe, e agora em uma versão online.
Sendo online, o Outlook não exige que nenhum software seja instalado no seu computador. Você cria uma conta, coloca uma senha e pronto: já pode usar as ferramentas de organização do programa a partir do seu navegador da internet.
A seguir, ensinamos passo a passo como configurar um e-mail no Outlook. Confira:
1. Acesse o link do Outlook Live (https://outlook.live.com). Você chegará a uma página como a abaixo:

2. Clique em “Sign Up”. Você será então levado para a página de criação de contas:

3. Sobre o processo de criação de contas, vale esclarecer alguns pontos:
– Escolha seu “User name” com carinho: você nunca mais poderá mudá-lo depois.
– As informações de “número de telefone” e “e-mail alternativo” (no final do formulário) são usadas por questão de segurança. Assim, se você quiser mudar de senha, ela pode ser enviada para seu celular ou para seu outro e-mail, por exemplo.
– No final do formulário, há uma caixinha marcada que diz “envie-me ofertas promocionais da Microsoft”. Lembre-se de desmarcá-la (a não ser que você goste de receber spam).
– Quando estiver tudo certo, clique em “Create Account”.
4. Se tudo estiver preenchido corretamente, você verá uma página semelhante à abaixo. Em seguida, você terá que configurar alguns parâmetros do e-mail.

5. Algumas informações sobre a configuração:
– As zonas de fuso-horário do Brasil são: UTC -5:00 (Acre), UTC -4:00 (Amapá, Amazonas, Rondônia, Mato Grosso e Mato Grosso do Sul), UTC -3:00 (horário de Brasília) e UTC-2:00 (Fernando de Noronha).
– A página seguinte permite escolher um tema para seu e-mail. Escolha um de que você goste, mas não se preocupe, porque você pode mudá-lo depois.
– A sua assinatura aparecerá automaticamente no final de cada e-mail que você escrever. É interessante escrever lá o seu nome completo, um número de contato e seu cargo, caso seja um e-mail de trabalho. Para customizar uma assinatura, selecione a opção “Personalizada” e escreva o que quiser. Se não quiser assinatura, escolha “desativar”.
6. No final das configurações, você verá a sua caixa de entrada, que é parecida com a imagem abaixo:

7. Algumas informações importantes sobre ela:
– Para ver os e-mails que você recebeu, clique em “Caixa de Entrada” (marcada acima em vermelho).
– Para escrever um novo e-mail, clique no ícone “+ Novo” no topo da tela (marcado em vermelho acima).
– Se você começar a escrever um e-mail mas não enviá-lo, ele ficará salvo em “Rascunhos”. A pasta “Itens Enviados” agrega todos os e-mails que você mandou. E-mails apagados vão para a pasta “Itens Excluídos”.