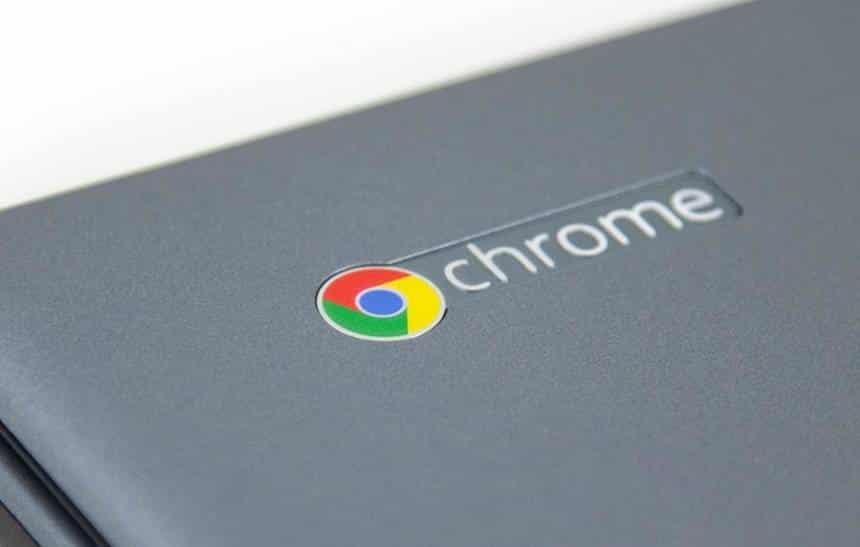Para quem precisa urgentemente de um computador barato para realizar tarefas bem básicas de internet, um Chromebook pode ser uma boa opção. Eles costumam ser máquinas mais simples voltadas para pouco mais que acessar a internet. Por isso, têm processadores menos potentes, menos RAM e… só 32 GB de armanezamento???
Sim. Muitos Chromebooks têm pouquíssimo espaço de armazenamento. Isso porque a ideia deles é que você guarde boa parte dos seus arquivos na nuvem, usando, por exemplo, o Google Drive. O grande problema é que, se você quiser usar mais de 15 GB de espaço no Google Drive, precisa pagar.
Felizmente, porém, você pode complementar o armazenamento interno do seu Chromebook usando pen drives ou mesmo um cartão SD. Abaixo, nós ensinamos como lidar com dispositivos externos de armazenamento no seu Chromebook para que essa falta de espaço incomode o mínimo possível. Confira:

O que você pode usar
Os Chromebooks têm tanto entradas USB quanto entradas para cartão SD. Cartões SD são um pouco menos comuns que os microSDs, mas isso não deve ser problema, porque quase todo cartão microSD vem com um adaptador junto. O adaptador nada mais é do que um cartão maior: você coloca o cartão menor dentro do maior, e coloca o maior dentro do computador. Pronto.
Enviando arquivos de Windows e Mac
O Chrome OS, sistema operacional dos Chromebooks, consegue ler e escrever nos sistemas de arquivos FAT16, FAT32, exFAT e NTFS. Isso significa que qualquer arquivo que você tentar enviar de um computador Windows para o Chromebook funcionará normalmente. Por outro lado, ele não é capaz de escrever no formato de arquivos HFS+, que os PCs da Apple usam. Assim, você até consegue passar arquivos do seu MacBook para o Chromebook via pen drive, mas o contrário não funciona.
Tipos de arquivos suportados
Se você quiser usar um dispositivo externo para armazenar fotos, vídeos ou músicas, vale a pena dar uma olhada no guia do Google que lista todos os formatos de arquivos suportados pelo Chrome OS. A lista inclui a maioria dos mais usados: mp3, mp4, avi, mkv, wav, mov, ogg, m4a, gif, jpg, bmp, png, zip, rar, txt, pdf, doc, docx, xls e ppt. Os formatos xlsx e pptx, usados respectivamente pelas versões mais recentes do Excel e do PowerPoint, funcionam no formato somente leitura. Em outras palavras, você consegue visualizar planilhas e apresentações, mas não editá-las.
Onde estão os arquivos?
Encontrar os arquivos que você grava nas mídias removíveis do Chromebook pode exigir um pouco mais de trabalho do que você está acostumado. Para isso, você precisa procurar pelo aplicativo “arquivos” (ou “files”) na aba de aplicativos do dispositivo.

Esse painel deve ser semelhante para qualquer pessoa que já usou o explorador de arquivos do Windows ou o Finder do macOS. Do lado esquerdo, você verá os principais locais de armazenamento de arquivos (incluindo seu Google Drive); do lado direito, as pastas e arquivos dentro daquele local.

Aqui, o processo de encontrar, copiar e colar arquivos de um local para o outro é o mesmo de qualquer outro programa do tipo. Você pode usar Ctrl+C para copiar arquivos selecionados, Ctrl+V para colá-los na pasta selecionada, ou se preferir pode usar o mouse ou o touchpad do aparelho para selecionar e arrastar os arquivos para a pasta que quiser.
Ejetando
Quando você terminar de usar a mídia externa de armazenamento, lembre-se de ir até o painel “arquivos” e clicar no botão de ejetar. Isso permite remover o dispositivo com segurança. Se você não fizer isso, o sistema lhe dará um aviso para fazer esse processo da próxima vez.