A Microsoft está trabalhando constantemente em atualizações para o Windows 10 de forma que novos recursos e melhorias de segurança cheguem ao sistema. Apesar desta intenção, as últimas atualizações que chegaram no Windows 10 trouxeram muitos bugs, o que fez com que muitas pessoas preferissem esperar um certo tempo até instalá-las em seus computadores.
Por sua vez, neste mês de maio, o Windows 10 deve receber uma grande atualização, que inclusive já está disponível para testes através do programa Insider da Microsoft. Se você está pensando em atualizar o sistema assim que ele ficar disponível, não deixe de conferir este guia do Olhar Digital com dicas para preparar o seu computador para uma atualização do Windows.
Backup dos arquivos na nuvem
As atualizações a partir do Windows 8 mudaram a sua forma de funcionamento, mas ainda assim é sempre bom estar prevenido para não perder nenhum arquivo importante. O Google Drive e o OneDrive podem ser soluções rápidas para fazer o upload de seus arquivos, além de ter suporte em outras plataformas como o Android e o iOS para que você acesse os seus arquivos de qualquer lugar.
Libere espaço em disco
A atualização de maio do Windows 10 requer que você tenha ao menos 32 GB de espaço livre em disco para que ela seja instalada. Este número pode até parecer pequeno para muitos, mas caso você utilize um SSD de baixa capacidade, ele pode se tornar um problema. Felizmente, o Windows 10 conta com algumas ferramentas que podem lhe ajudar a liberar espaço, que o Olhar Digital mostrou como funcionam:
- Como remover arquivos desnecessários mantidos pelo Windows 10
- Como apagar os arquivos temporários do Windows de forma automática
Backup dos drivers
O Windows 10 inovou ao trazer o PowerShell, uma ferramenta poderosa para a automação de tarefas e a execução de scripts no sistema. Graças a ela, nós podemos fazer o backup de drivers do sistema sem recorrer a programas de terceiros. Confira o passo a passo:
- Crie uma pasta no C: chamada “Drivers”;
- Clique no menu Iniciar e procure por “PowerShell”;
- Clique com botão direito nele, e então em “Executar como administrador”;
- Cole no PowerShell o seguinte comando: dism /online /export-driver /destination:”C:\Drivers”.

Quando o processo finalizar, basta copiar a pasta Drivers criada anteriormente em algum lugar seguro. Assim eles ficarão prontos para serem instalados como um driver convencional através do gerenciador de dispositivos.
Associar a conta da Microsoft a sua licença
Se você comprou uma máquina que já veio com o Windows 8 ou 10 instalado, a sua licença já fica associada diretamente ao seu hardware. Porém, se a licença foi adquirida em uma loja ou através da internet, ao formatar o seu computador ou fazer uma instalação limpa, será necessário fazer a ativação do Windows.
Para contornar esta situação, o Windows possui um recurso para atrelar a sua conta Microsoft à chave do sistema operacional. Veja como prosseguir:
- Clique no menu iniciar, e vá em “Configurações”;
- Entre em “Atualização e segurança”;
- Na guia “Ativação”, você encontrará a opção “Adicionar uma conta Microsoft”.
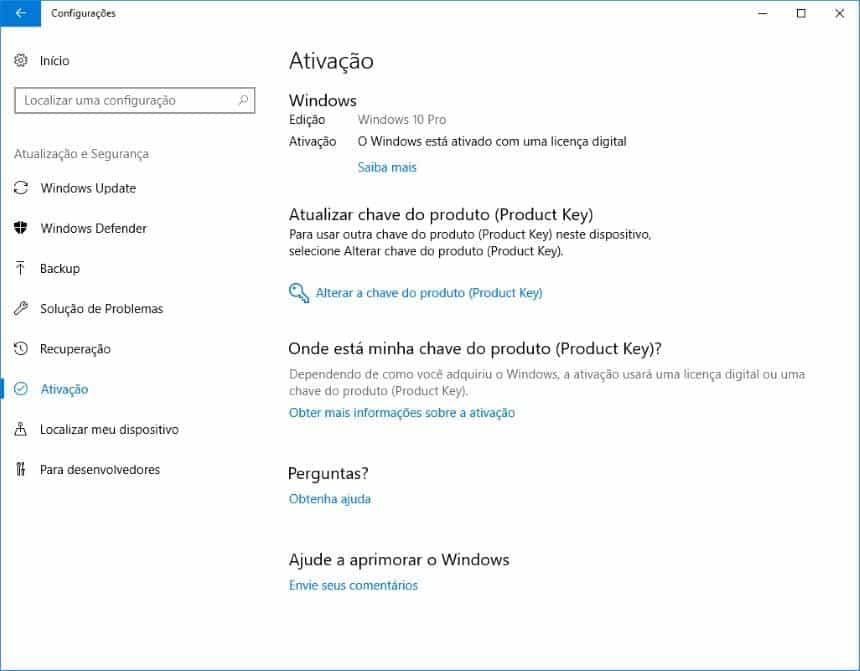
Pronto, com a conta da Microsoft vinculada a sua chave, assim que você configurá-la em sua máquina o Windows 10 estará ativado.
Alterar o horário de instalação das atualizações
Enquanto usamos o computador, o Windows 10 faz automaticamente o download de suas atualizações. No entanto, para que algumas delas sejam instaladas, é necessário reiniciar a máquina, o que pode acontecer de forma forçada enquanto estamos utilizando o computador.
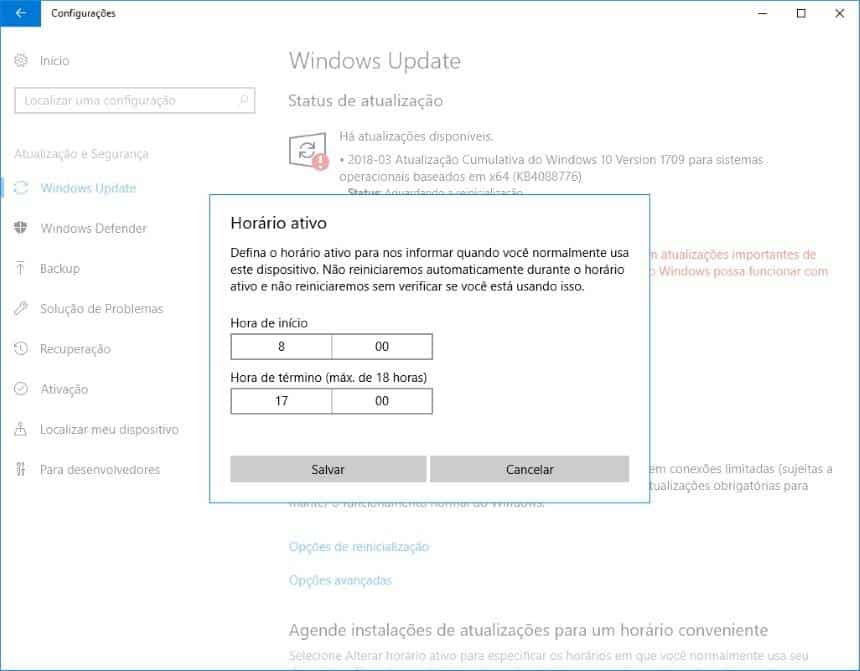
Para alterar a hora em que o Windows realizará a instalação das atualizações, basta seguir o tutorial do Olhar Digital neste link para alterar o “horário ativo” do computador.
Alterar horário de reinicialização do computador
Além mudança que você viu acima, uma boa ideia é definir a hora em que o seu PC pode ser reiniciado para completar a instalação de uma atualização, afim de evitar que ele reinicie automaticamente e você acabe perdendo um trabalho. Veja como realizar esta mudança:
- Aperte junto as teclas “Win + I” e entre em “Atualização e Segurança”;
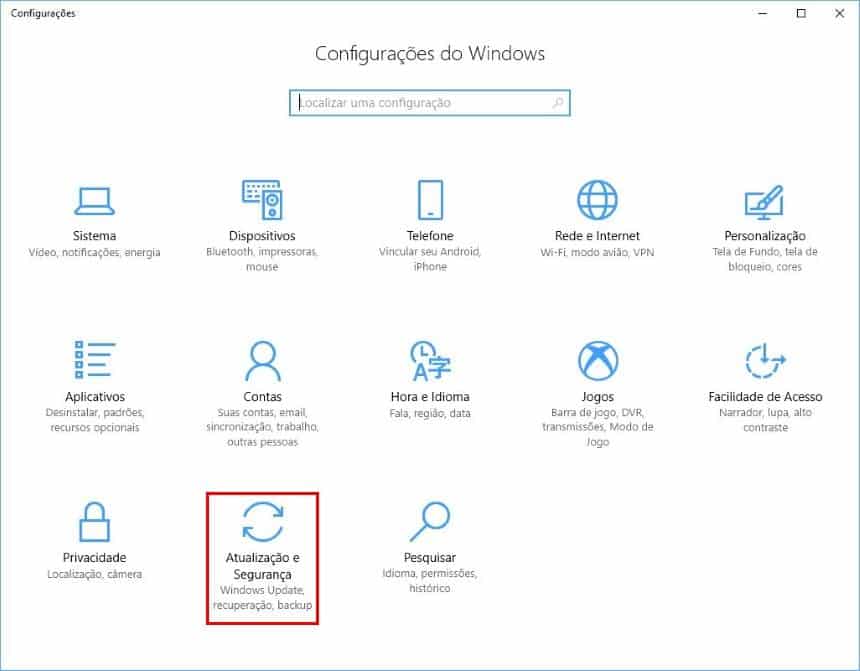
- Na guia “Windows Update”, clique em “Opções de reinicialização” que está em “Configurações de atualização”;
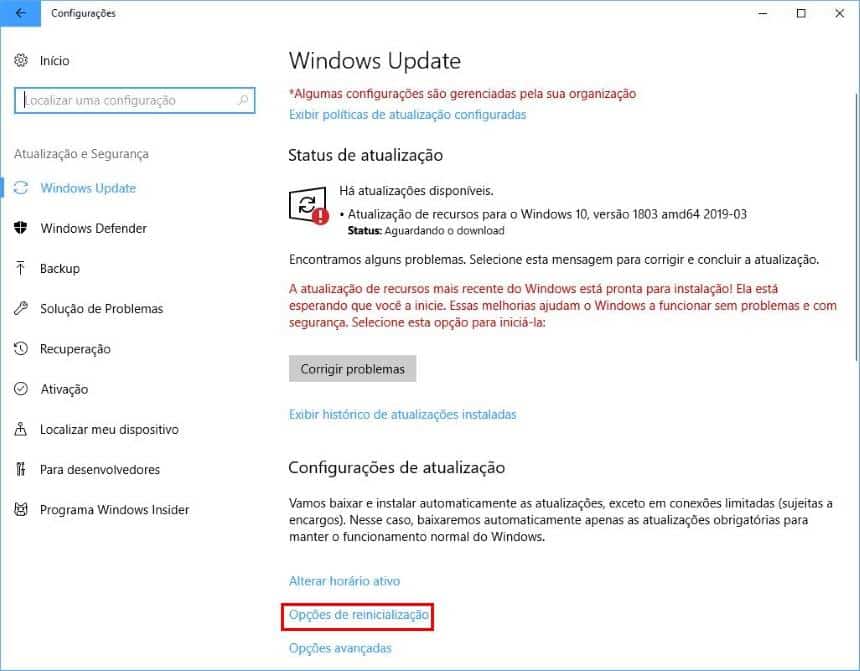
- Em “Agendar um horário”, habilite a sua chavinha e defina a hora em que o PC pode ser reiniciado.

Desinstalar programas que alteram menus ou temas
Quando o Windows recebe alguma atualização grande, por mudar diversas partes do sistema, é bem comum que programas para alterar o Menu Iniciar ou temas deixem de funcionar.
Nesse caso, recomendamos que você os remova antes de fazer a atualização do Windows, e os instale novamente quando eles tiverem uma nova versão compatível.
Remover programas que param serviços do Windows
Assim como os programas mencionadoas acima, outro problema comum que afeta as atualizações do Windows 10 fica por conta de mudanças feitas no sistema através de programas não oficiais, que prometem trazer mais privacidade ao parar serviços do Windows ou envio de dados. Geralmente, as mudanças propostas por eles podem ser revertidas através de sua própria interface, uma vez que apenas a remoção deles não resolve o problema.
Ponto de restauração
Ao utilizarmos o Windows, ele cria pontos de restauração automáticos para que, em caso de problemas, nós possamos recorrer a eles e fazer a máquina voltar a funcionar exatamente como naquele dia.
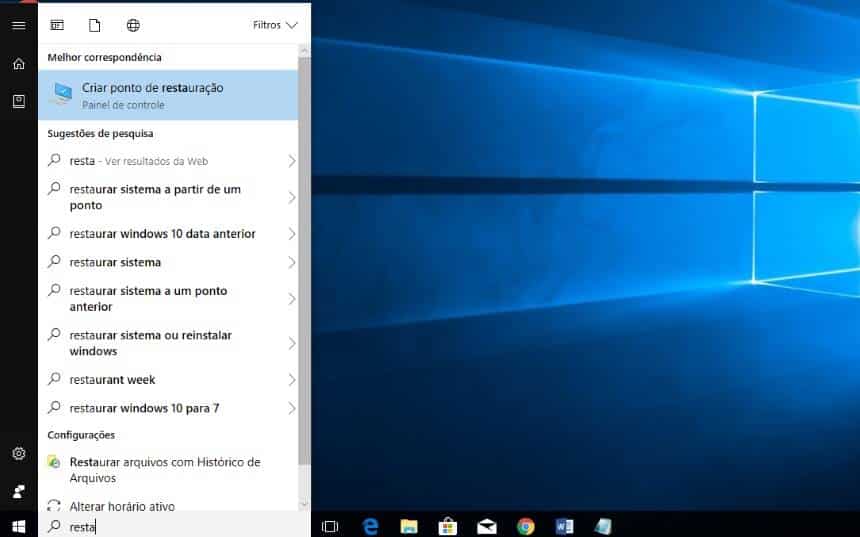
Entretanto, devido a alguns problemas de utilização, ou até mesmo por opção do usuário, esta função pode estar desabilitada. Confira o tutorial do Olhar Digital neste link para saber como criar e utilizar um ponto de restauração no Windows 10.


