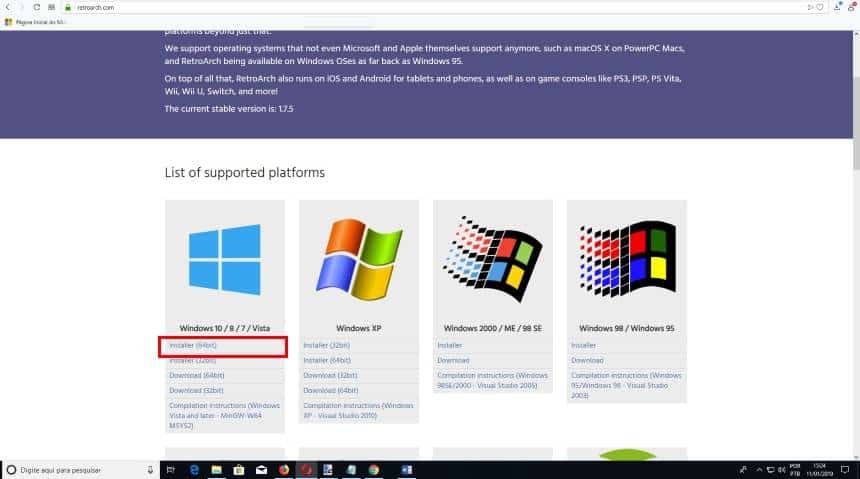Durante a sua infância ou até mesmo em sua adolescência, você já deve ter jogado videogame e curtido alguns jogos clássicos que gostaria ver novamente. Por sua vez, seja para computadores ou celulares, existem diversos emuladores, que podem ser instalados separadamente para reviver estes jogos, mas que requerem algumas configurações específicas.
No começo deste ano de 2019 foi anunciado que o popular Retroarch chegará no Xbox One, sendo ele um programa com diversos emuladores para rodar jogos desde a época do Atari até a geração do Wii, precisando de apenas uma configuração que servirá para todos os consoles. A seguir, veja como configurar o Retroarch no computador para emular videogames clássicos.
Importante
Antes de começar o tutorial, o usuário deve ter em mente que o uso de emuladores em si não é ilegal. No entanto jogos rodados nessas máquinas virtuais sejam originais ou tenham sido obtidos de discos originais da posse do indivíduo. Além disto, para alguns videogames específicos pode se tornar necessário o uso de uma BIOS, que é um arquivo que deve ser obtido a partir do seu console contendo informações do sistema sendo emulado.
Obtendo o Retroarch
Assim como foi dito acima, o Retroarch é um programa que está disponível para diversas plataformas, incluindo celulares, computadores e videogames. Apesar de possuir algumas diferenças visuais para se adaptar em cada uma destas plataformas, o nome das funções e o jeito de configurar o Retroarch nelas é o mesmo.
Para o passo-a-passo abaixo, o processo foi realizado em um computador com o Windows. Esta escolha se deve a versão de Windows ter mais opções de emuladores e uma melhor performance, que é claro, pode variar de acordo com o hardware de seu computador. Veja como prosseguir:
- Acesse a página oficial de download e escolha a versão apropriada para o seu computador. Em nosso caso, foi escolhida a versão 64-bits;
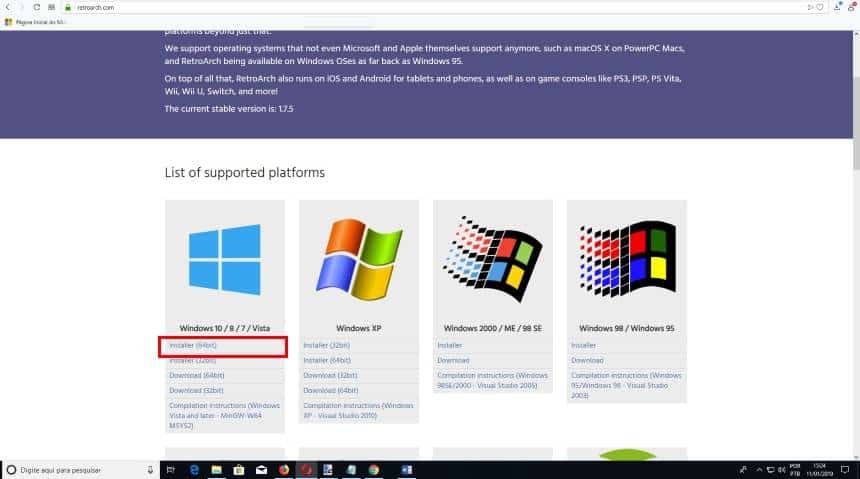
- Durante a instalação, ao menos no Windows, é recomendado trocar a pasta onde ficarão os arquivos do Retroarch para um lugar de fácil acesso, não sendo necessário mexer em nenhum outro parâmetro dela.
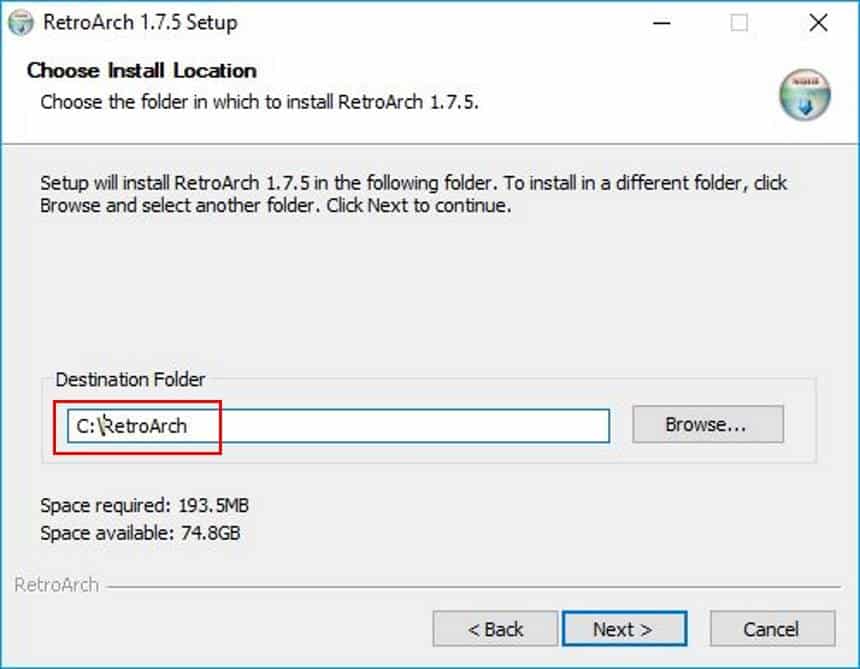
Depois de ter instalado o Retroarch, é recomendado fazer a configuração de suas pastas, assim ele já ficará pronto para uso e você poderá sair jogando o que quiser. Confira como fazer:
- Pelo “Explorador de arquivos” do Windows, acesse a pasta em que foi instalado o Retroarch;
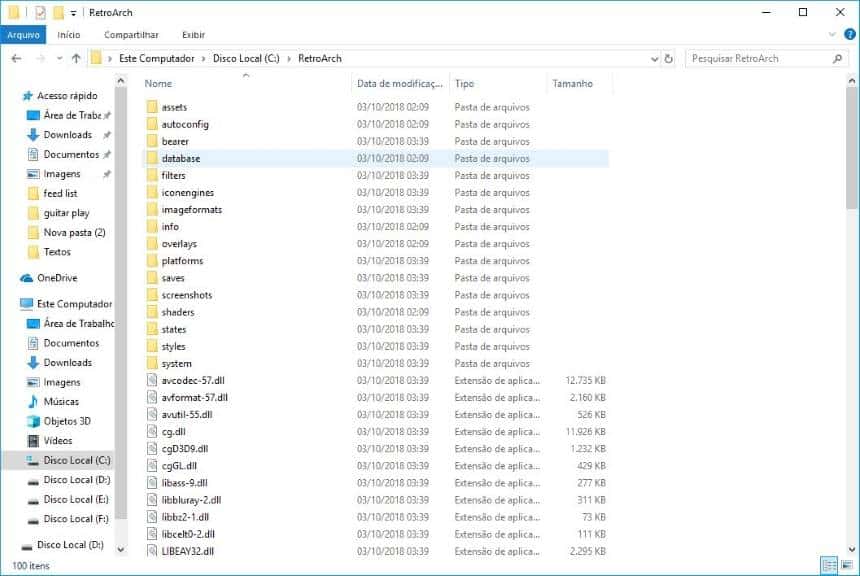
- Na pasta “System”, você deverá colocar as BIOS que obteve de seus videogames, seguindo as instruções de nomes que estão presentes neste link. Note que por padrão, o Retroarch não traz nenhuma BIOS com o seu download;

- De volta a diretório padrão do Retroarch, crie uma nova pasta com o nome “Roms” e cole as cópias de seus jogos nela.
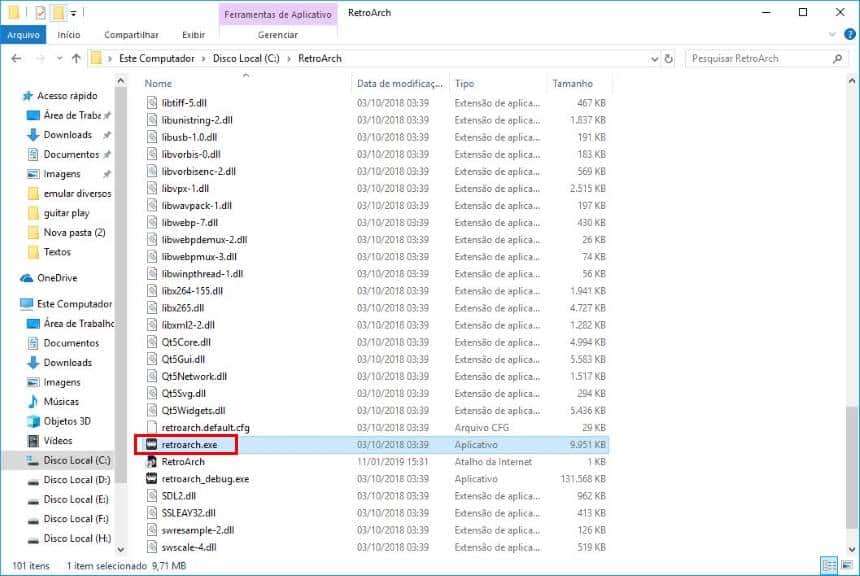
Iniciando o Retroarch
Após ter realizado o processo acima, ainda é preciso fazer mais algumas configurações, que serão realizadas dentro do próprio programa. Neste momento, você já pode conectar um joystick ao computador, mas se possível de preferência aos controles do Xbox 360/One ou do PlayStation 4, pois eles são reconhecidos e mapeados automaticamente no Retroarch. Veja como prosseguir:
- Abra o Retroarch utilizando o executável que se encontra dentro da pasta dele;
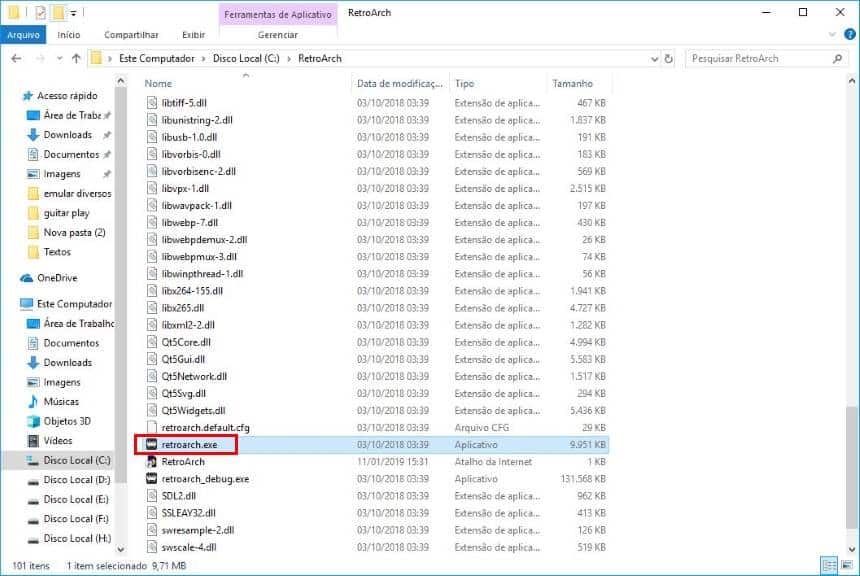
- Utilizando as “setas do teclado” e a tecla “Enter” ou o seu “Joystick”, entre na opção “Online Updater”;
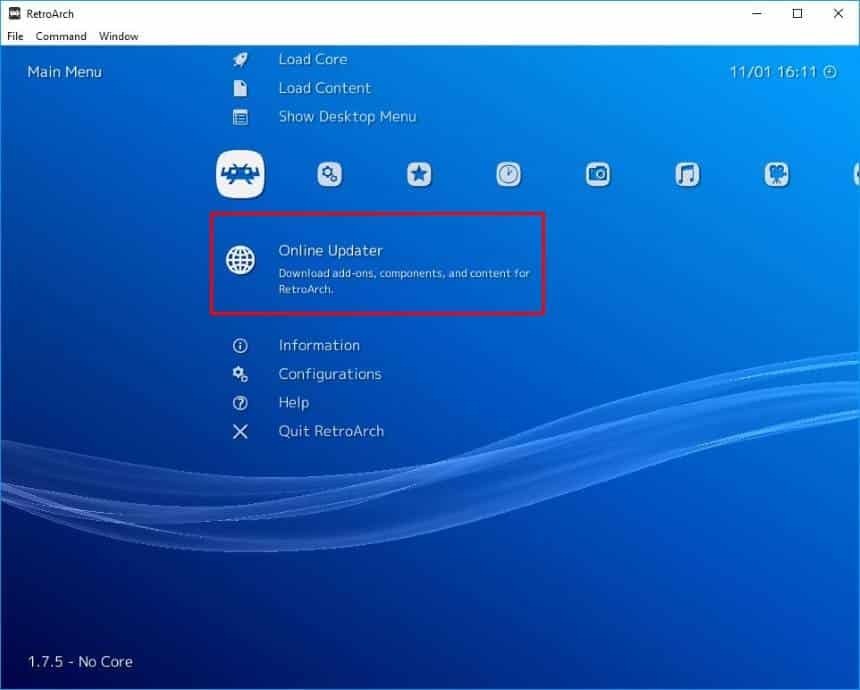
- Agora, entre em “Core Updater”;

- Nesta lista, você deve selecionar cada videogame que será emulado dentro do Retroarch. Note que para alguns consoles existem até mesmo mais de um emulador, mas você precisa de apenas um deles para jogar. No tutorial, utilizaremos o Megadrive para a emulação;

- Aperte a “tecla de apagar” até voltar ao menu principal do Retroarch e selecione a opção “Load Content”;

- Pelos diretórios do computador, navegue até a pasta “Roms” onde você colocou os seus jogos;
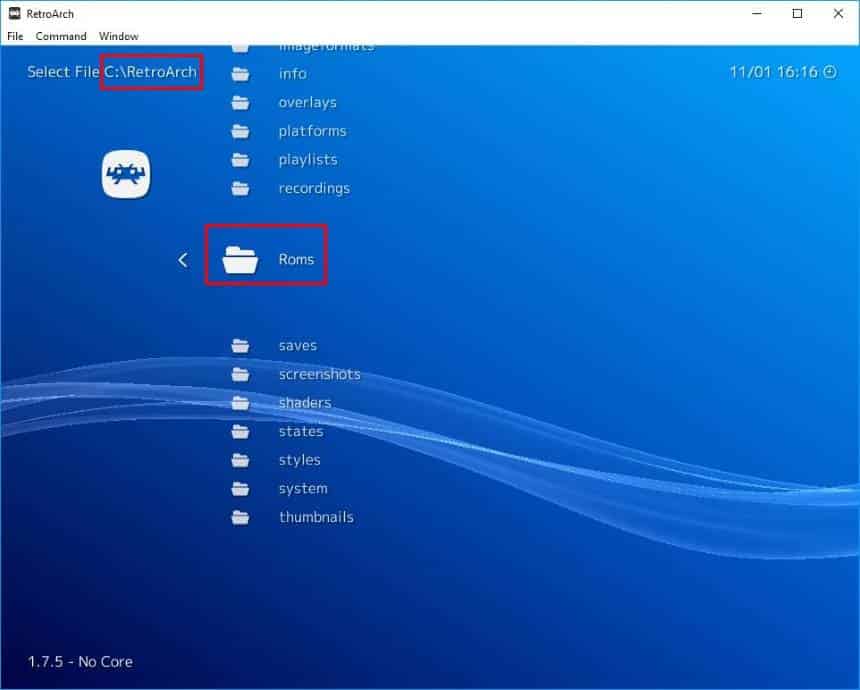
- Ao selecionar um jogo, use a opção “Load archive”. Esta tela aparece quando os games estão compactados no formato ZIP.

Na maioria dos casos, o Retroarch deve identificar o tipo de jogo automaticamente. Caso isto não aconteça, após a última etapa descrita acima, você precisa apenas selecionar qual o videogame que roda o jogo selecionado. Por fim, com o jogo carregado, para deixá-lo em tela cheia, basta ir na opção “Windows > Toggle Exclusive Full Screen”.
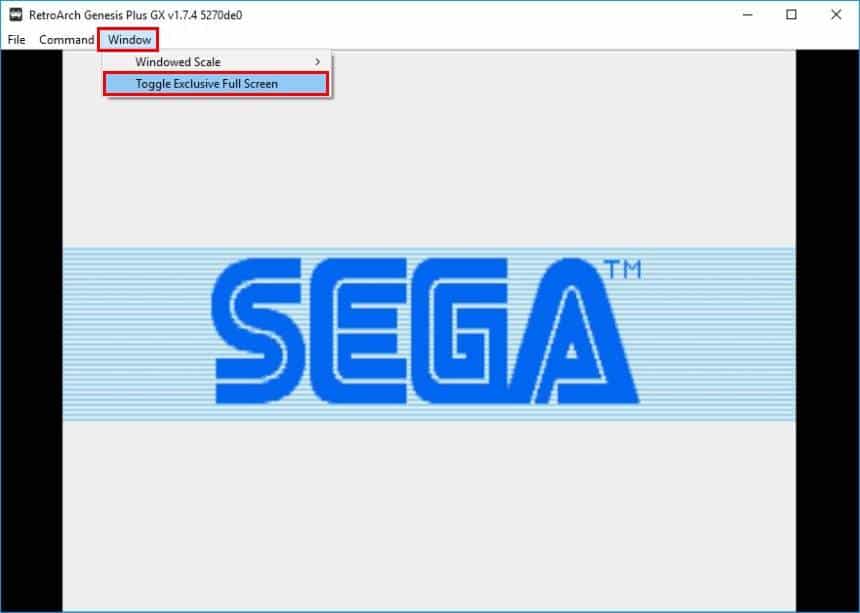
Pronto! Agora, você já sabe como rodar jogos clássicos de diversos videogames sem precisar instalar um emulador para cada um deles e ficar se preocupando com configurações complicadas.