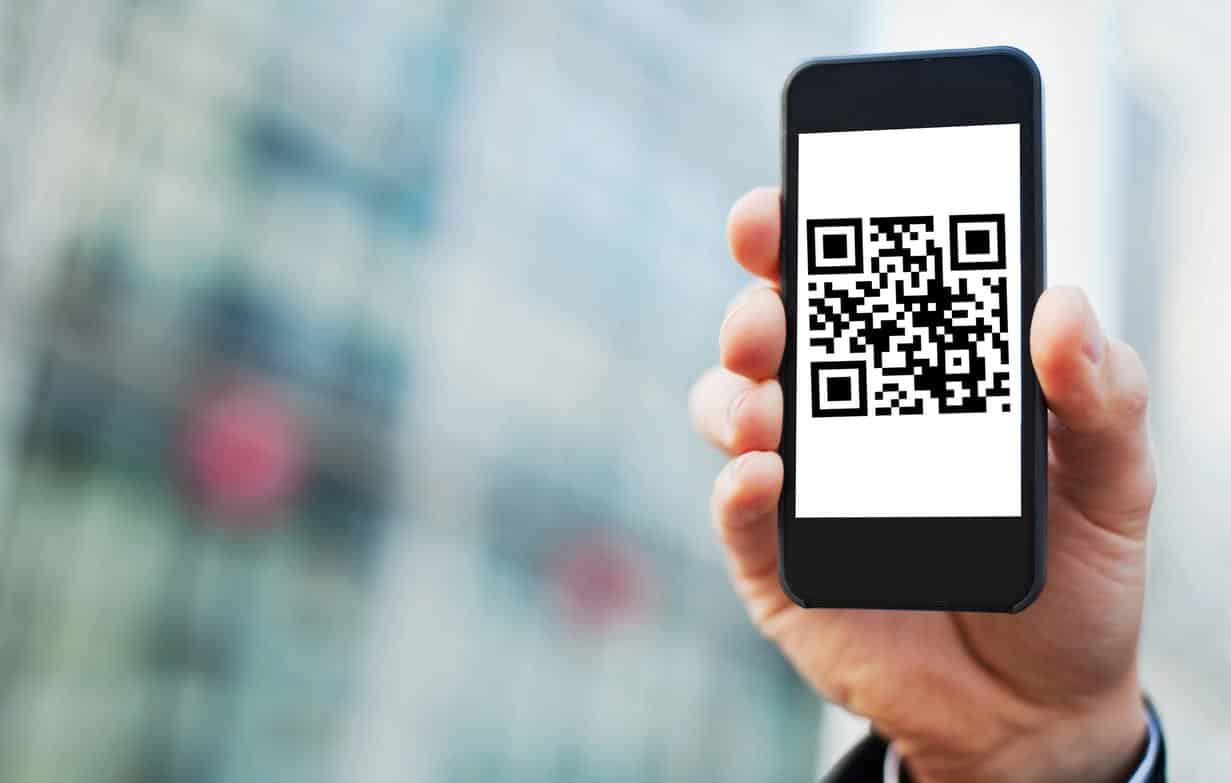De ferramentas para adicionar novos contatos no WhatsApp até recursos para simplificar meios de pagamento, os QR Codes facilitam o acesso e o compartilhamento de informações. Essa característica também faz dos códigos rápidos um meio simples e eficiente para usuários compartilharem o acesso à conexões Wi-Fi sem a necessidade de informar credenciais da rede.
Afinal, senhas podem ser longas e complexas e citá-las muitas vezes pode ser inconveniente. O Olhar Digital preparou um tutorial sobre como criar QR Codes para acesso de redes Wi-Fi no Desktop, no Android e no iOS. Veja abaixo:
Desktop
O primeiro passo é acessar o site qifi.org no navegador.
Na sequência informe o número de conexão SSID da rede, o tipo de criptografia e a senha da rede.

O SSID é o nome da conexão e geralmente está descrito em etiquetas no roteador ou modem de internet. Já o tipo de criptografia pode ser conferido em configurações da conexão.
Gere o código, imprima e deixe o QR Code onde lhe for adequado.
Android
O processo é ainda mais simples no Android 10.
Clique no app Configurações. Escolha o menu “Conexões”.

Pressione “Wi-Fi”. O dispositivo deve apresentar uma tela com as redes disponíveis. Encontre a conexão a que seu aparelho está associado e clique no ícone de engrenagem que aparece no canto direito.
Um quadro com informações de rede, como tipo de criptografia e Endereço IP, será apresentado. No canto esquerdo inferior há a opção “Código QR”. Ao clicar, o sistema gera o código automaticamente.

Com QR Code pronto, basta imprimi-lo. Você também pode tirar um print e enviar para quem você deseja que se conecte na sua rede, ou simplesmente manter o código na tela e pedir a outra pessoa que escaneie.
iOS
Para o iOS, a dica é do site norte-americano The Next Web. O processo é mais complicado do que no Android e requer, em primeiro lugar, o download do app Shortcuts.
Importante: as imagens foram captadas de um dispositivo com iOS 12.2. O processo é o mesmo para versões posteriores do sistema operacional da Apple.
Abra o aplicativo, acesse a biblioteca e clique no ícone “+” no topo para criar um atalho.
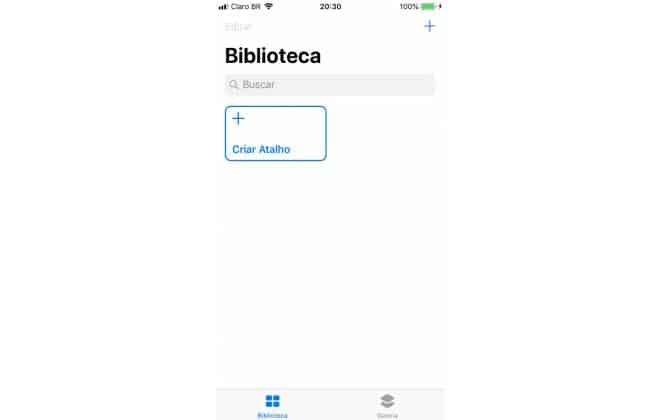
Pressione o ícone “Configurações” e nomeie o atalho. Para que não ocorram confusões, é importante batizar o quadro com um nome relacionado à função do atalho, por exemplo, Compartilhar Wi-Fi.
O próximo passo é registrar as credenciais da conexão. Para isso, clique a “adicionar ação” e procure por “Obter Detalhes da Rede” na ferramenta de busca. Defina ‘Rede’ como Wi-Fi e ‘Obter’ como “Nome da Rede”;
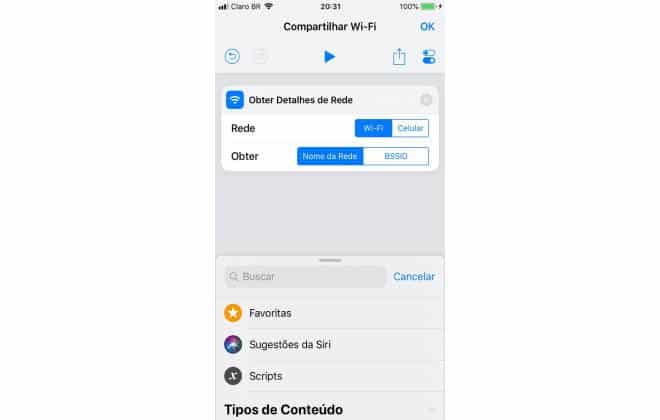
Em seguida, adicione a ação “Texto” e insira a senha da rede Wi-Fi.
Como alternativa, você pode fazer o Shortcuts solicitar que você digite a senha toda vez que executar o app. É necessário adicionar a ação “Solicitar entrada”. No campo “Perguntar”, vale especificar a pergunta, por exemplo, “Digite a senha do Wi-Fi”.

Adicione mais uma ação “Texto” e agora escreva a string: WIFI:T:WPA;S:;P:;; [com dois pontos e vírgula no final]. A variável T define o tipo de rede (WPA ou WEP), a S corresponde ao nome da rede e o “P” é a senha – a ordem dos fatores não afeta o processo.
Uma vez que o nome da rede e a chave já foram definidos em etapas anteriores basta selecionar a variavel dessas funções na string. Assim o Shortcuts vai agregar o nome e senha da rede automaticamente.

Com a String pronta, selecione a ação “Gerar Código QR”. É possível ainda estabelecer um “erro de correção” de categorias baixa, média, quartil e alta. A configuração aprimora a capacidade de recuperar dados, caso o código seja danificado.
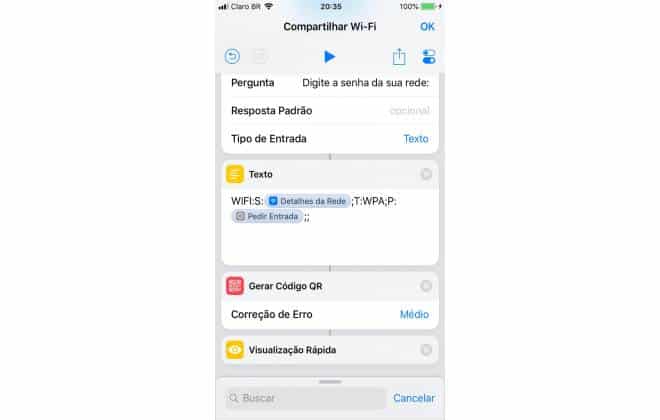
Adicione a ação “Visualização Rápida” e clique no ícone em formato de seta (play) para rodar o programa. Caso tenha adicionado a ação “Pedir Entrada” será necessário informar a senha.
O atalho vai exibir o QR Code. Agora, basta que outra pessoa escaneie o código para acessar a rede Wi-Fi.