O Windows 10 possui uma loja integrada no sistema chamada de Microsoft Store, que conta com diversos programas e jogos de diferentes desenvolvedores. Ao fazer o download de alguns destes itens por lá, entretanto, algumas pessoas podem se deparar com o problema de espaço livre em disco, já que por padrão, o Windows 10 deixa a loja configurada para salvar tudo em seu HD principal ou primário, aquele em que o sistema operacional está instalado.
Felizmente, sem fazer nenhuma alteração drástica no sistema, é possível mover aplicativos baixados na loja para outros discos locais ou até mesmo definir onde os novos programas e jogos deverão ser instalados. A seguir, veja como mover um aplicativo do Windows 10 já instalado e como alterar o local padrão de instalação deles.
Importante
A maioria dos aplicativos que já vêm pré-instalados no Windows não podem ser movidos para outro disco local, ou seja, em grande parte dos casos, apenas os programas e jogos que você mesmo baixou na loja do Windows é que podem ter o seu local de instalação alterado. Caso você queira forçar a remoção de algum aplicativo pré-instalado do Windows, é possível realizar tal tarefa com este outro tutorial do Olhar Digital.
Como mover um aplicativo instalado no Windows 10 para outro HD
Mesmo após ter feito o download de um programa ou jogo através da loja do Windows é possível movê-lo para outro HD sem ter que perder tempo baixando novamente os seus arquivos. Para isto, basta seguir este passo a passo:
1. Aperte junto as teclas “Win + I” para abrir a janela de configurações do Windows 10;
2. Então, entre em “Aplicativos”;

3. Selecione o programa ou jogo desejado na lista carregada;

4. Clique em “Mover”;
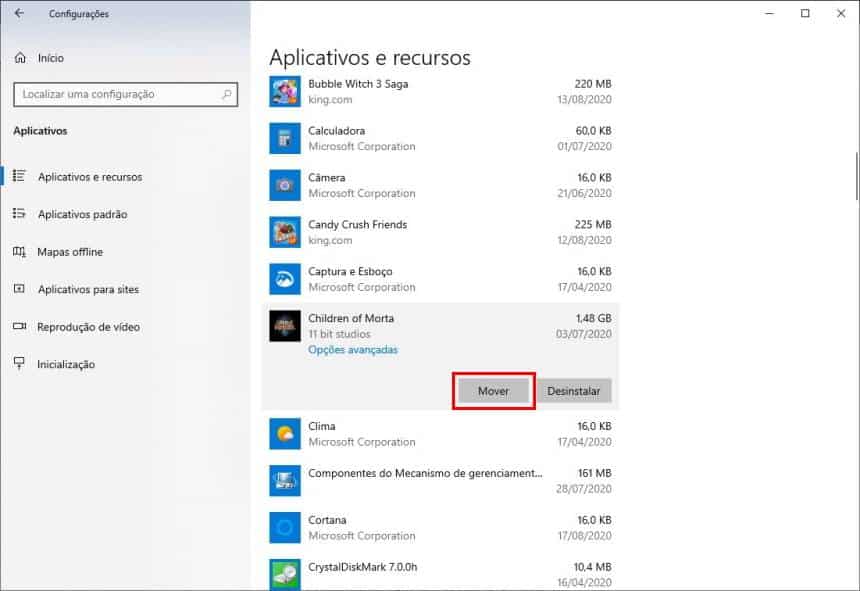
5. Selecione o novo disco desejado e clique em “Mover”;

6. Aguarde o processo ser efetuado. O tempo para esta tarefa ser concluída depende do tamanho do aplicativo ou jogo e da velocidade de seu HD ou SSD.
Como alterar o local padrão de instalação dos aplicativos do Windows 10
Para não ter que realizar o processo acima de mover um aplicativo ou jogo para outro disco local, o Windows também permite alterar o local padrão de instalação do conteúdo de sua loja. Veja:
1. Aperte junto as teclas “Win + I” para abrir a janela de configurações do Windows 10;
2. Entre em “Sistema”;

3. Agora, no menu na parte esquerda da janela, clique em “Armazenamento”;

4. Em “Mais configurações de armazenamento”, clique em “Alterar onde o novo conteúdo é salvo”;

5. Já em “Novos aplicativos serão salvos em:”, escolha o disco local padrão onde eles deverão ser baixados e armazenados;

6. Feita a alteração, clique em “Aplicar”.

Pronto! Agora, você já sabe como alterar o local padrão de instalação e como mover os aplicativos obtidos na loja do Windows 10 para outro disco.

