Precisa gravar a tela do seu computador e não sabe como fazer, ou sequer por onde começar? Atualmente, existem diversos aplicativos com esta funcionalidade e até o próprio Windows 10 possui a ferramenta.
No entanto, o que muitas pessoas não sabem é que o PowerPoint abriga um recurso de gravação de tela embutido. E, diferente de outros aplicativos, a plataforma da Microsoft permite aos usuários delimitar a área que será gravada, bem como também é possível utilizar o microfone durante a gravação.
O recurso de gravação de tela se popularizou muito durante a pandemia de Covid-19, principalmente para empresas que adotaram o regime home office. Afinal, não é mais possível ir até a mesa do colega de trabalho para aprender uma nova função, então, gravar a tela e enviar para colegas e amigos se tornou muito comum.
Acompanhe nosso passo a passo e veja como usar o PowerPoint para gravar a tela do seu computador.
Leia também!
- Telegram: como esconder a origem de uma mensagem encaminhada
- Veja como utilizar a ferramenta de enquadramento de fotos do Instagram
- Aprenda forma simples e certeira de buscar vagas de emprego no LinkedIn
Como gravar a tela do computador usando o PowerPoint
1 – Abra o aplicativo do PowerPoint;
2 – No topo da tela, clique na opção “Inserir”;
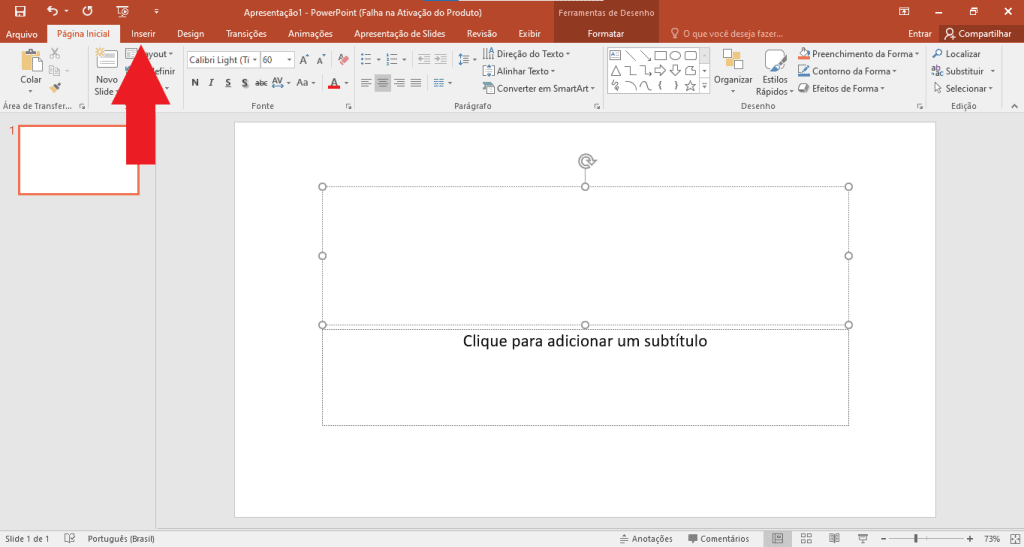
3 – Com a nova aba aberta, selecione a opção “Gravação de tela”;
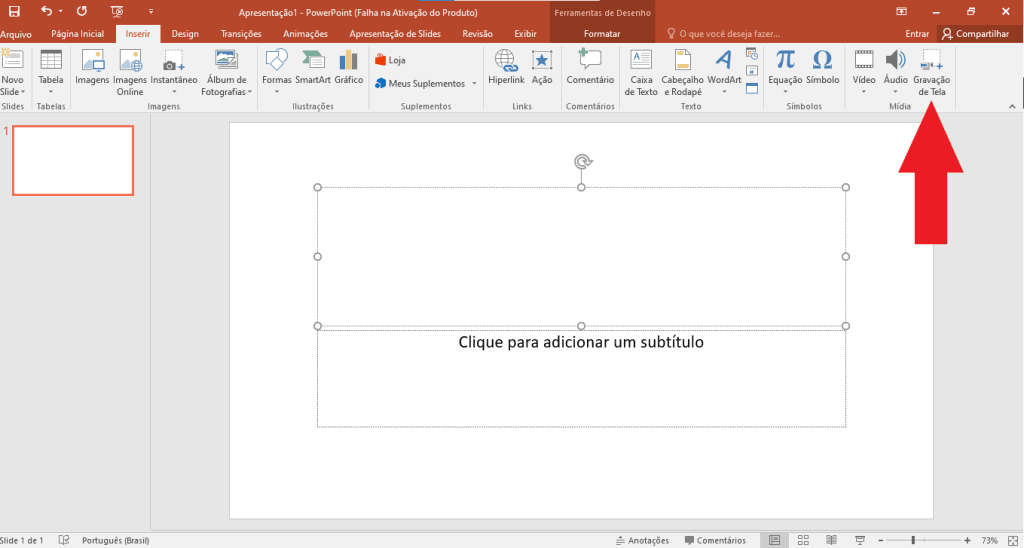
4 – Arraste a linha vermelha para delimitar a área que será gravada;
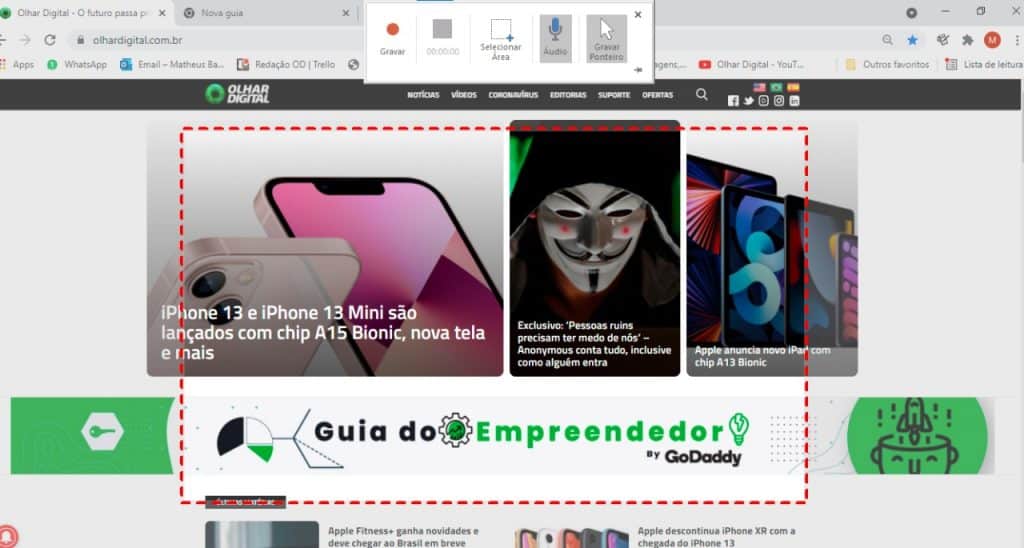
5 – Clique na opção “Áudio” para permitir a gravação do microfone. Também é possível escolher se a captação de tela vai registrar o ponteiro;
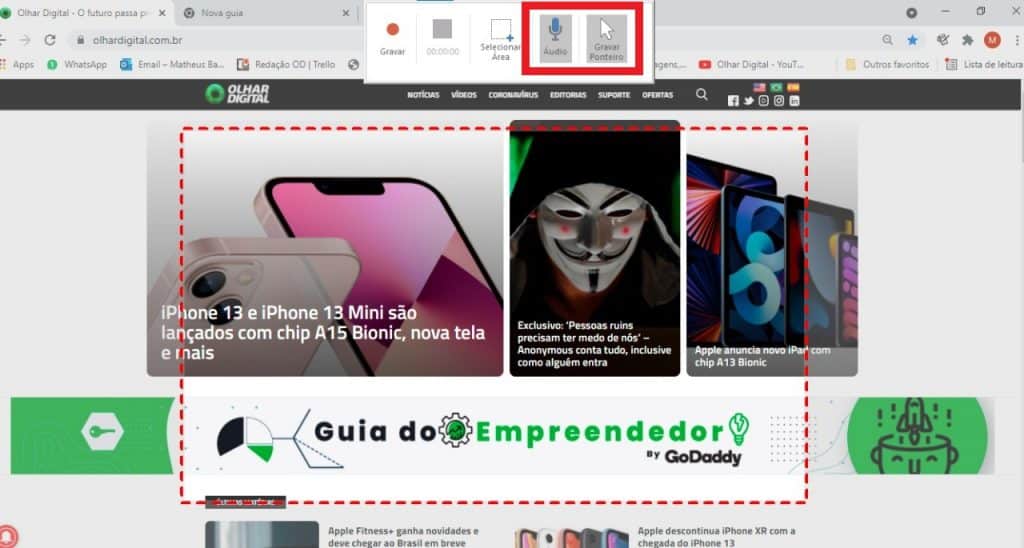
6 – Clique em “Gravar” para iniciar o vídeo;
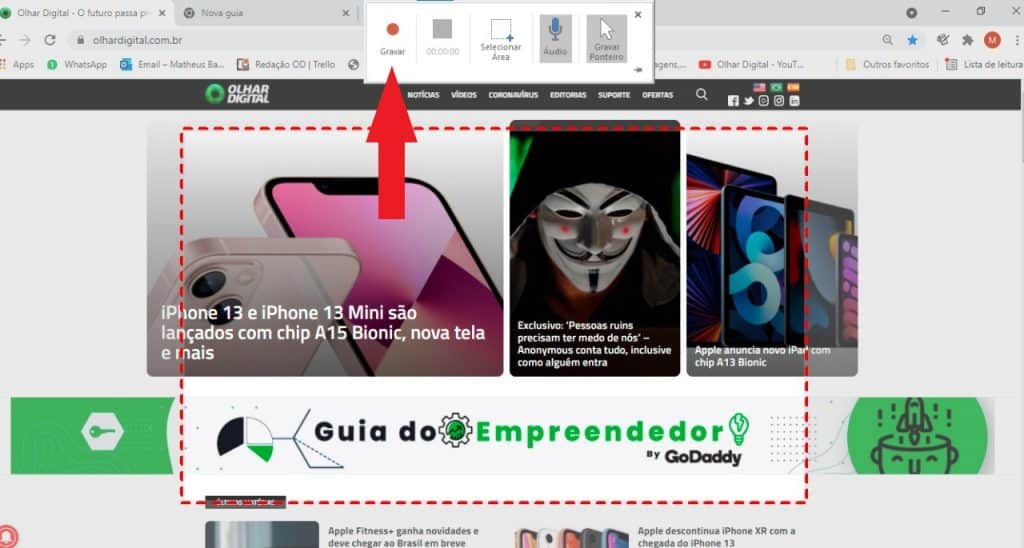
7 – Se quiser parar a gravação, arraste o cursor do mouse para o topo da tela e clique no ícone de “Pausar”. Para interromper a gravação, basta realizar o mesmo processo e selecionar a opção do quadrado;
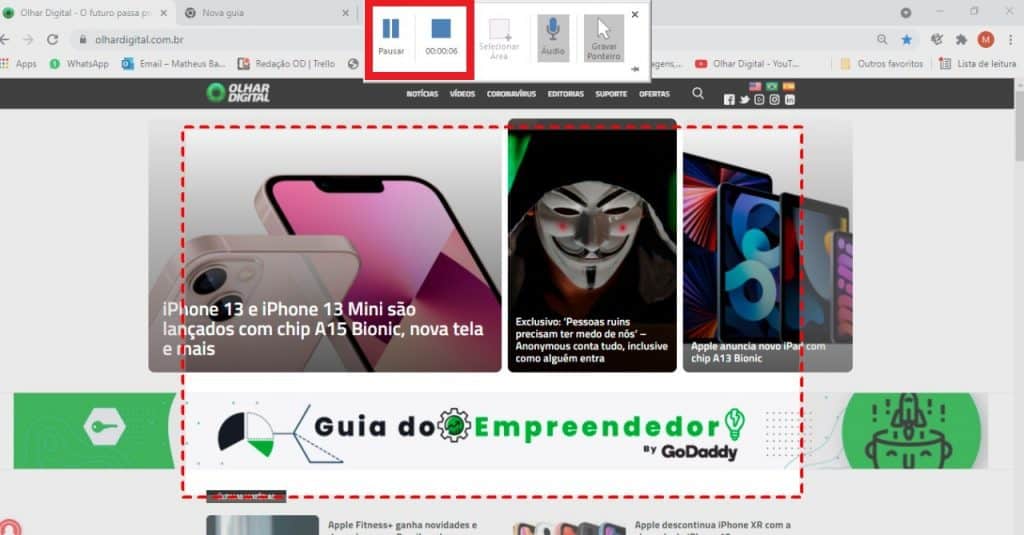
8 – No final da gravação, ela aparecerá automaticamente no PowerPoint. Para salvá-la como MP4, selecione a opção “Arquivo”;
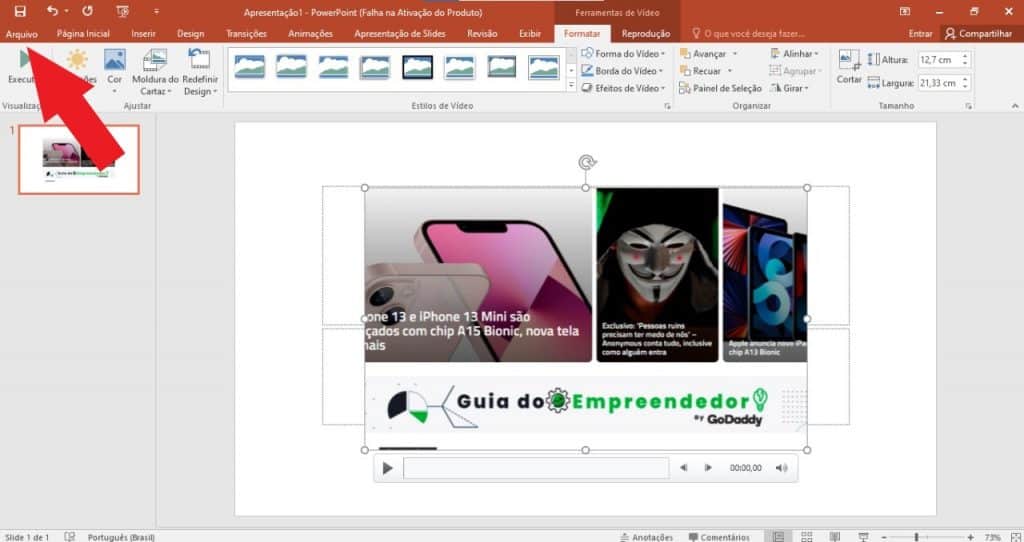
9 – Em seguida, clique em “Salvar como”;

10 – Defina o local onde o vídeo será salvo e escreva o nome que quer dar ao arquivo. Em “Tipo”, selecione o modelo de arquivo “Vídeo MPEG-4”.

Pronto! Agora você já sabe como gravar a tela do computador por meio do PowerPoint.
Créditos da imagem de destaque: Wachiwit/Shutterstock
Já assistiu aos nossos novos vídeos no YouTube do Olhar Digital? Inscreva-se no nosso canal!


