Não é muito prático enviar arquivos manualmente de uma aparelho para o outro. O processo pode ficar ainda mais complicado ao mudar de plataforma. A boa notícia, é que quem troca o Android pelo iPhone conta com um aplicativo desenvolvido pela Maçã que cuida de tudo em poucos toques.
Se trata do aplicativo ‘Migrar para iOS’. Com o software, o usuário consegue enviar tudo de um celular para o outro de forma automática. Veja como funciona no guia abaixo.
Migrar dados do Android para o iPhone
Antes de começar, vale seguir algumas recomendações: mantenha o Wi-Fi dos aparelhos sempre ligado e, como precaução, ligue os dois celulares na tomada ao longo do procedimento.
Tenha em mente que a capacidade de armazenamento do iPhone deve ser igual ou superior à quantidade de dados enviados, do contrário o processo irá falhar.
A última dica é: faça a migração assim que tirar o iPhone da caixa. Se já tiver concluído a configuração inicial do iOS, será preciso apagar todo o seu conteúdo e começar de novo!
Tudo pronto? Vamos ao passo a passo.
1. Primeiro, baixe e instale o aplicativo ‘Migrar para iOS’ no Android através do Google Play.
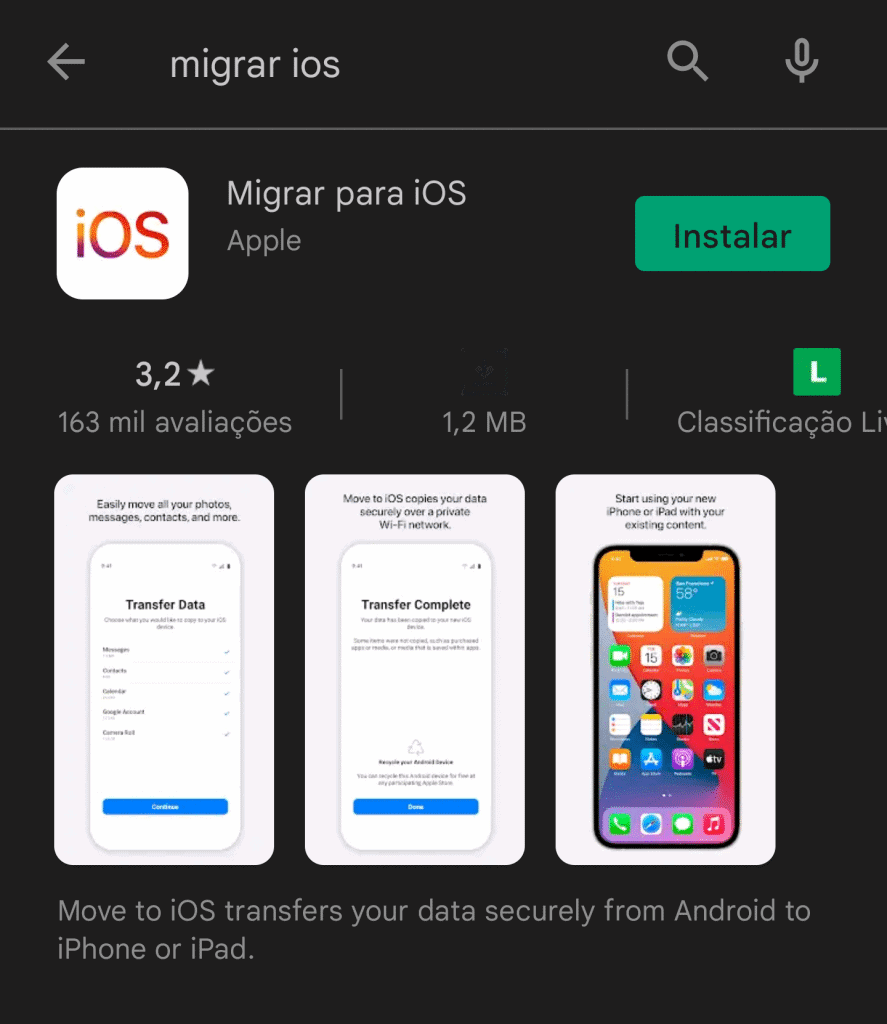
2. No iPhone, no processo de configuração inicial do aparelho tenha muita atenção quando chegar na tela abaixo, a de ‘Apps e Dados’. Aqui, toque na opção ‘Migrar Dados do Android’ para dar início a migração dos arquivos.

3. De volta ao Android, abra o aplicativo ‘Migrar para iOS’. Toque em ‘Continuar’, leia os termos e toque em ‘Concordo’.
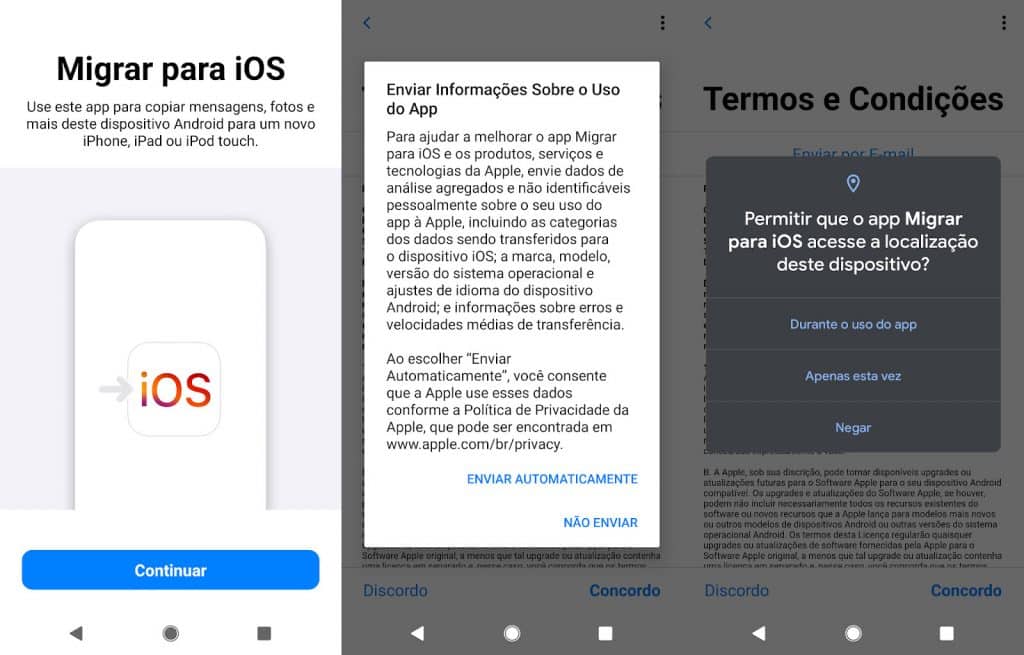
4. De volta ao iPhone, depois da opção ‘Migrar Dados do Android’, toque em ‘Continuar’. Agora, como no exemplo abaixo, aguarde até o aparelho mostrar um código de seis dígitos na tela.
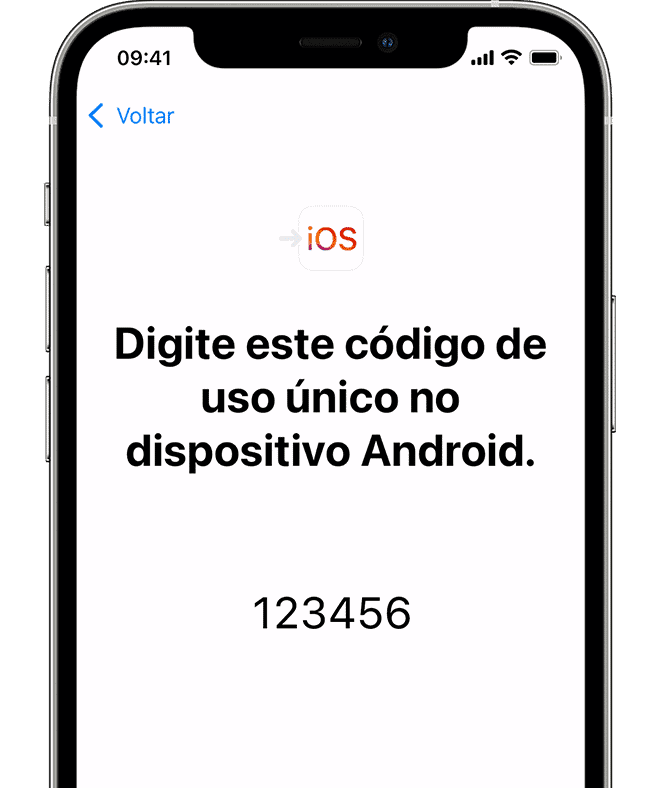
5. Insira o mesmo código no celular Android.
6. Para a transferência de dados ser concluída, o iPhone vai criar uma rede sem fio temporária que vai funcionar como uma ponte entre os aparelhos. Quando for solicitado, conecte o seu celular Android a ela e aguarde até que a tela ‘Transferir Dados’ (em inglês, Transfer Data) seja exibida.
7. No dispositivo Android, selecione os conteúdos que deseja transferir e toque em ‘Continuar’.

8. Depois que a barra de progresso estiver totalmente completa no iOS, toque em ‘OK’ (ou ‘Done‘) no Android.
No fim, basta seguir as outras etapas para concluir a configuração inicial do seu novo iPhone.
Se tiver algum problema no meio do caminho, a Apple recomenda reiniciar os dois dispositivos e tentar os passos novamente. No Android, outra recomendação é manter apenas o Wi-Fi ativado e a rede móvel desligada para evitar erros.
Pronto! No fim, verifique no iPhone se está tudo de acordo. Lembrando que o recurso não suporta o envio de alguns formatos de arquivos, como músicas e PDF, por exemplo.
Veja também
- O que é IPTU e como pagar pela internet?
- Como bloquear o BBB 22 nas redes sociais
- Como acessar o Google Assistente na tela de bloqueio do Android
- Como otimizar a privacidade no iPhone desativando os rastreadores de anúncios
Já assistiu aos novos vídeos no YouTube do Olhar Digital? Inscreva-se no canal!



