O computador se consolidou como uma importante ferramenta de trabalho, especialmente nos últimos dois anos, período em que o home office ganhou força por conta da pandemia da Covid-19.
Ainda assim, há limitações em alguns casos. Em notebooks com tela pequena, por exemplo, o uso de um segundo monitor externo é uma boa ideia para dar um ‘boost’ na sua produtividade.
Basicamente, o usuário fica com mais espaço para organizar suas janelas e aplicativos na sua área de trabalho. A boa notícia é que a maioria dos notebooks ou desktops possuem até mais de uma entrada disponível justamente para isso.
Como veremos a seguir, o sistema operacional — seja o Windows, macOS ou Linux —, também possui ajustes que permitem customizar o comportamento da segunda tela. Veja abaixo mais detalhes de como tirar proveito do recurso no seu dispositivo.
Veja também:
- O que são os sistemas de transmissão NTSC e PAL-M?
- Airbnb baniu festas. Mas o que realmente é proibido na plataforma?
- O que muda com o novo passaporte brasileiro?
Atenção para as entradas do monitor e do computador
Antes de começar, saiba que tanto os computadores quanto os monitores possuem entradas específicas. Listamos os padrões mais comuns abaixo.
As entradas mais antigas são as DVI e VGA. Ambas foram o padrão da indústria por muito tempo antes de o sinal analógico ser substituído pelo digital. Tanto é que você não encontra mais entradas nesse padrão com tanta facilidade em monitores ou notebooks mais recentes.
Se este for o seu caso, não desanime, é possível encontrar adaptadores no mercado que permitem usar um monitor antigo em um PC mais novo (ou vice e versa).

Atualmente, a entrada mais comum é a HDMI, que aparece nas TVs, videogames, placas de vídeo, etc. Uma das vantagens é que essa conexão transmite sinais de vídeo e áudio pelo mesmo cabo, além de suportar imagens em 4K e taxas de atualização mais elevadas.
Partindo para outros tipos de conexão, temos o padrão DisplayPort, que aparece mais nos computadores e notebooks. Por fim, a mais atual da lista é a entrada USB-C, muito comum nos smartphones, com suporte tanto para carga de energia como transmissão de dados.
Alguns monitores e computadores, entretanto, contam com variações dessa última entrada, algumas podem conseguir transmitir vídeo e som e outras não, nesse caso é bom verificar as especificações do seu PC para conferir se a função está disponível.
Como usar um segundo monitor no Windows
Agora que você já sabe um pouco mais sobre as entradas dos monitores e do computador, é hora de botar a mão na massa. Primeiro, use um dos cabos disponíveis para conectar o seu PC ou portátil na segunda tela.
Quando ligar a máquina pela primeira vez, provavelmente a tela irá piscar, o que significa que o seu monitor foi reconhecido pelo Windows automaticamente. Para fazer mais ajustes, clique com o botão direito do mouse na área de trabalho e depois em ‘Configurações de exibição’.
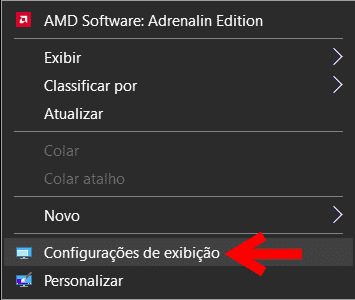
Por aqui, você consegue organizar o posicionamento das telas com o mouse na área em destaque ou fazer outros ajustes mais abaixo.

Em ‘Várias telas’, por exemplo, você pode duplicar a mesma imagem nos dois monitores, mostrar a imagem apenas em um ou outro e pode estender a imagem, a opção que aumenta o espaço da sua área de trabalho.
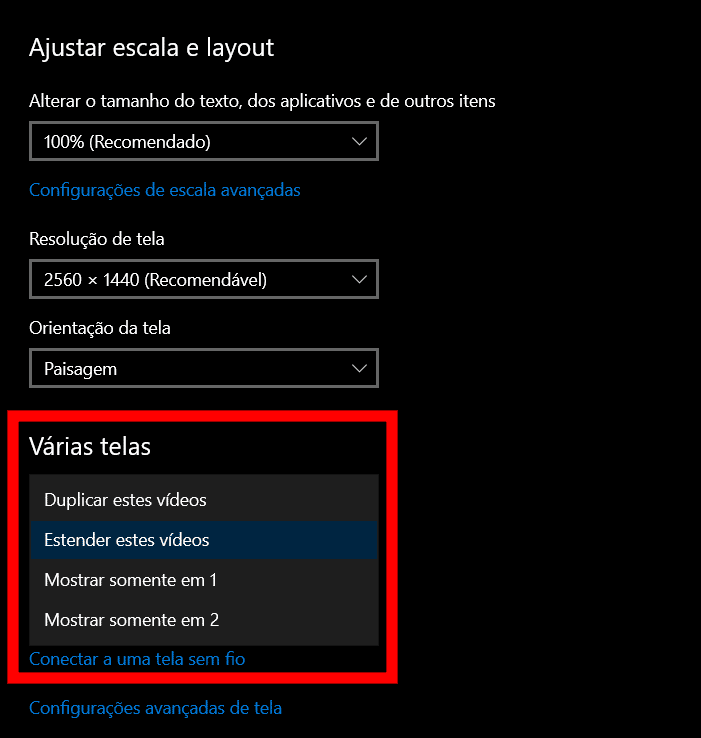
Se preferir, o atalho tecla Windows + P também permite alterar as configurações da imagem entre os dois monitores de forma ainda mais rápida.

Pronto! Agora você já sabe como usar mais de uma tela no seu computador.
Já assistiu aos nossos novos vídeos no YouTube? Inscreva-se no nosso canal!



