O Google Chrome é o navegador mais usado do planeta, seja no celular, ou no computador. Em desenvolvimento contínuo há mais de 10 anos, ele conta com uma série de recursos que visam facilitar a vida do usuário durante a navegação na web. Entre essas ferramentas disponíveis está a possibilidade de buscar, copiar, salvar e compartilhar imagens encontradas em sites da web.
Confira abaixo, no artigo especial produzido pelo Olhar Digital, como usar o Google Chrome da melhor maneira possível e, assim, conseguir compartilhar imagens com amigos, ou até mesmo pesquisas por informações encontradas em uma imagem:
Como salvar uma imagem do Google Chrome
No computador
No PC, a tarefa é bastante simples: para salvar uma imagem, basta clicar com o botão direito do mouse e selecionar a opção Salvar imagem como… O navegador solicitará um local para esse arquivo ser armazenado: é só escolher uma pasta em seu computador e pronto, a imagem está salva! Abra o Explorador de Arquivos (no Windows) ou o Finder (macOS) e vá até o diretório selecionado para encontrar o arquivo.
No celular
Salvar imagens no celular é simples, e, mais do que isso, o Chrome oferece uma opção além do computador: você pode escolher o local de armazenamento para cada imagem que quiser baixar, ou pode selecionar um diretório no seu celular para as imagens guardadas pelo Chrome.
Para guardar uma imagem no seu celular, pressione o dedo na tela por alguns segundos em cima da imagem e selecione a opção Fazer download da imagem. Por padrão, o navegador pedirá um local de armazenamento. Caso você prefira definir um automático, é só entrar nas Configurações do Chrome, e depois, na área Avançado, em Downloads. Desmarque a opção Perguntar onde salvar os arquivos – a partir daí, eles serão armazenados no local indicado na tela (ver imagem abaixo):
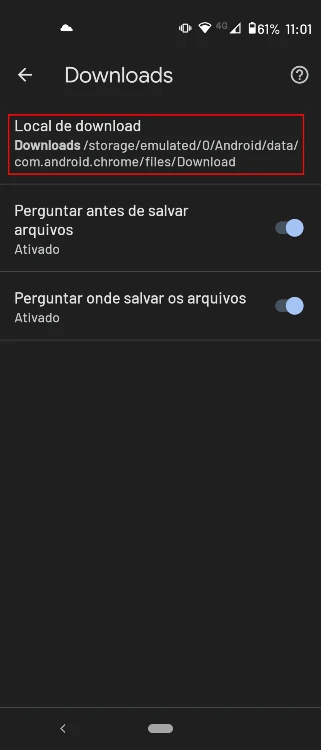
É importante ressaltar que, ao selecionar a opção de guardar arquivos automaticamente, o usuário não consegue alterar o nome do arquivo. Caso você deseje mudar o nome da imagem antes de salvar, é preciso deixar a opção Perguntar onde salvar os arquivos marcada.
Como copiar imagens do Google
Em vez de salvar, você pode apenas copiar uma imagem. Esse recurso pode ser útil de diversas formas: para compartilhar uma imagem em redes sociais ou aplicativos de mensagens sem precisar guardá-las no seu celular ou computador, por exemplo, ou quando você quer editar a imagem, podendo abri-la direto no aplicativo de edição sem precisar ter ela armazenada.
O processo é simples: vá até a imagem desejada no navegador Chrome, em primeiro lugar. No computador, clique com o botão direito do mouse e selecione Copiar imagem.
No celular, pressione a imagem e escolha Copiar imagem. Depois, é só abrir o WhatsApp, por exemplo, ou em qualquer outro aplicativo desejado, e colar a imagem para enviá-la em uma mensagem.

Como compartilhar imagens do Google Chrome
Em vez de salvar uma imagem para compartilhá-la com amigos, é possível também usar o recurso de compartilhamento nativo presente no navegador. Ele só está presente no celular: no computador, a melhor maneira ainda é armazenar em disco antes de reenviar o arquivo.
Para compartilhar uma imagem encontrada durante a navegação no Chrome, basta pressionar a imagem por alguns segundos e escolher a opção Compartilhar imagem. A partir daí, selecione para qual aplicativo você deseja mandar – se for o WhatsApp, por exemplo, é preciso também escolher com qual grupo ou contato você quer compartilhar o arquivo.
Como pesquisar imagens com Lens diretamente do navegador
Para finalizar, o Google Chrome conta com recursos do Lens e permite fazer buscas por imagens ou partes de imagens a partir do próprio navegador, sem que nenhum outro aplicativo precise ser instalado no seu computador. O uso é simples; confira abaixo:
No computador, clique com o botão direito na imagem desejada e selecione a opção Pesquisar imagem com o Google Lens. Um menu abrirá no canto direito da tela. Ele dá a opção de usar a inteligência artificial do Google para identificar objetos e textos nas imagens, além de traduzir textos para outros idiomas.
No celular, pressione a imagem por alguns segundos e escolha a opção Pesquisar imagem com Lens no menu que abrir. Assim como no PC, a inteligência artificial do Google permitirá pesquisar sobre a origem da imagem, detectar objetos nela, traduzir textos e muito mais.
Imagem de destaque: slyellow/Shutterstock
Já assistiu aos nossos novos vídeos no YouTube? Inscreva-se no nosso canal!


