Desde que os navegadores foram inventados, a possibilidade de se abrir múltiplas abas foi uma das revoluções mais profundas na forma como navegamos. Poder deixar várias páginas abertas ao mesmo tempo é um recurso excelente para quem gosta de fazer muitas coisas de uma vez só.
Mas por mais que abrir e fechar abas seja útil, o Chrome possui uma série de opções de uso das abas que podem deixar sua navegação muito mais simples. As dicas a seguir são extremamente úteis para quem costuma deixar um milhão de abas abertas e depois não consegue mais achar o que queria.
Confira abaixo dicas para usar as abas do Chrome como um profissional:
1. Você pode organizar suas abas arrastando-as de um lado para o outro. Basta clicar com o mouse e arrastar:
2. Fechou algo que não queria ter fechado? Basta apertar Ctrl + Shift + T para reabrir a última aba fechada.
3. Para criar uma nova janela, basta arrastar uma aba para fora do navegador:
4. Entenda para que servem as opções que surgem quando você clica com o botão direito sobre uma aba:
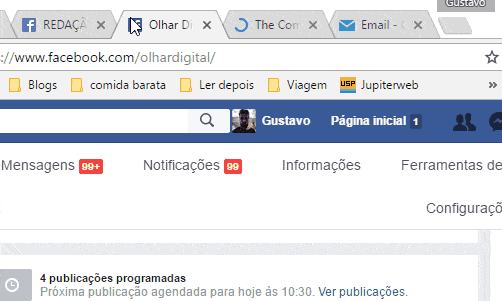
4.a “Duplicar” a aba é mais do que só abrir a mesma página em outra aba. Quando você “duplica” uma aba, todo o histórico daquela aba também é copiado. Por exemplo, se a aba é um vídeo do Youtube e você quer voltar para a busca a partir da qual chegou àquele vídeo, mas já fechou a aba de busca, basta “duplicar” a aba do vídeo e, na aba nova, voltar.
4.b Abas fixadas ficam encolhidas no canto esquerdo e não podem ser fechadas. Isso é útil para abas que você nunca fecha, como seu e-mail ou o Facebook. O fato de que ela fica menor também ajuda a economizar espaço na barra de abas.
4.c Se uma aba começar a fazer barulho do nada, clique nela com o botão direito e selecione “Desativar som da guia”. Sites que têm propagandas com som nunca mais vão te incomodar.
4.d Quer deixar aberta apenas a aba que você está vendo agora sem precisar fechar as outras uma por uma? Clique na aba com o botão direito e slecione “Fechar outras guias”.
4.e Caso você precise eliminar muitas abas de uma vez, jogue-as todas para a direita, clique na última aba que você quer manter aberta e selecione “Fechar guias à direita”. Tudo que estiver à direita daquela guia será apagado.
5. Navegue pelas abas sem usar o mouse dominando os atalhos para teclado:
5.a Ctrl +T abre uma nova aba
5.b Ctrl + Shift + T reabre a última guia fechada (já dissemos, mas vale repetir porque é muito útil)
5.c Ctrl + Tab ou Ctrl + Page Down mudam para a próxima aba à direita
5.d Ctrl + Shift + Tab ou Ctrl + Page Up mudam para a próxima aba à esquerda
5.e Ctrl + números de 1 a 8 podem ser usados para selecionar instantaneamente as abas de 1 a 8 do navegador (contadas da esquerda para a direita).
5.f Ctrl + 9 seleciona a aba mais à direita (não importa quantas estejam abertas)
5.g Alt + Home faz a sua aba atual voltar para a página inicial (apenas no Windows)
5.h Alt + seta para a esquerda (Windows) ou Command + [ ou seta para a esquerda (Mac) funcionam como o botão “voltar”
5.i Alt + seta para a direita (Windows) ou Command + ] ou seta para a direita (Mac) funcionam como o botão “avançar”
5.j Ctrl + W ou Ctrl + F4 (Windows) ou Command + W (Mac) fecham a aba atual.
6. Selecione quais abas devem ser abertas quando você inicia o Chrome
Se você abre as mesmas abas toda vez que abre o navegador, saiba que há como fazer o Chrome abrir essas abas automaticamente. Para isso, vá no menu do Chrome (ícone com três bolinhas no canto superior direito) e selecione “Configurações”. Na aba “Inicialização”, clique na opção “Abre uma página específica ou um conjunto de páginas” e depois em “Configurar páginas”. Uma lista se abrirá; basta você colocar na lista, uma a uma, as páginas que você quer que o navegador carregue ao ser aberto:

Há também as opções “Abrir a página Nova guia” e “Continuar de onde você parou”. A primeira delas é fácil de entender; a segunda reabre exatamente as mesmas abas que você tinha abertas ao fechar o Chrome da próxima vez que você o inicializar.
7. Use extensões para ter ainda mais opções
As extensões do Chrome podem ser usadas para dar ainda mais funções às abas do Chrome. Há por exemplo a OneTab, que transforma todas as suas abas abertas em uma aba só com o link para todos os sites que estavam abertos, e o Google Art Project, que te mostra uma obra de arte cada vez que você abre uma nova aba. Dê uma olhada na loja de extensões do Chrome para ver todos os recursos que você pode acrescentar ao seu navegador.


