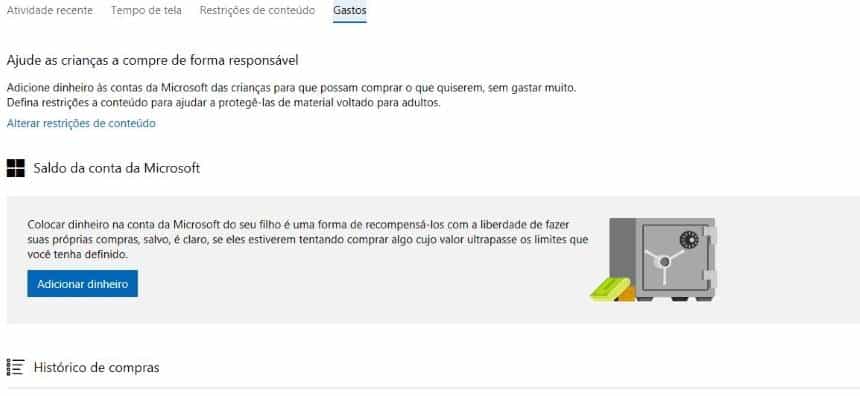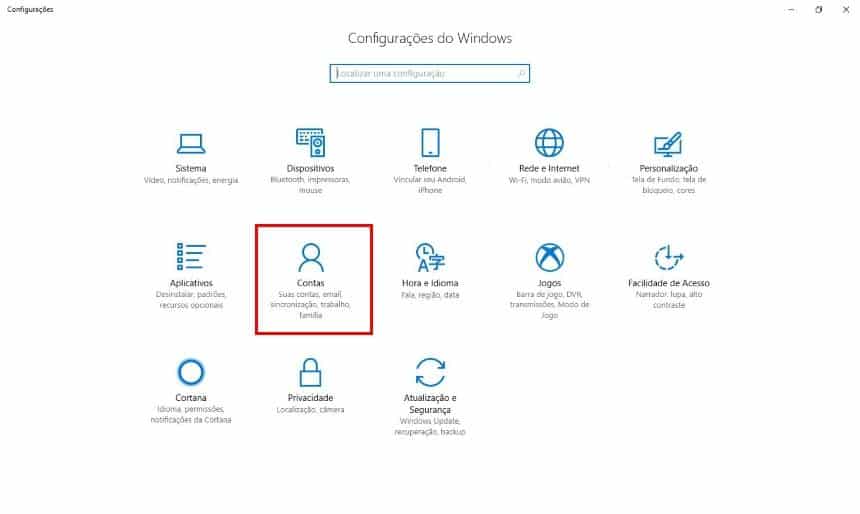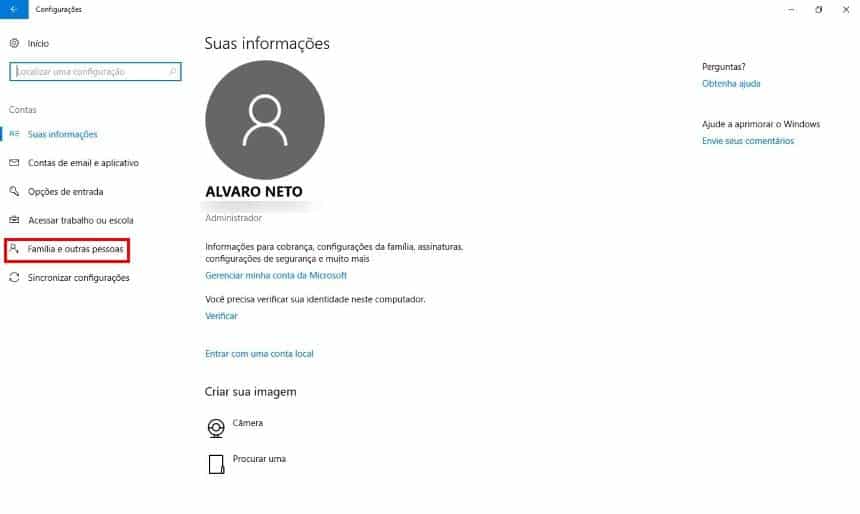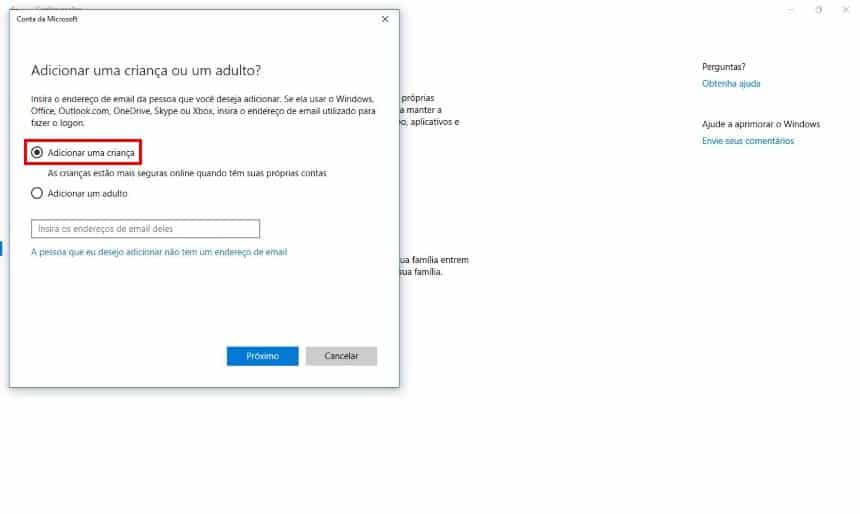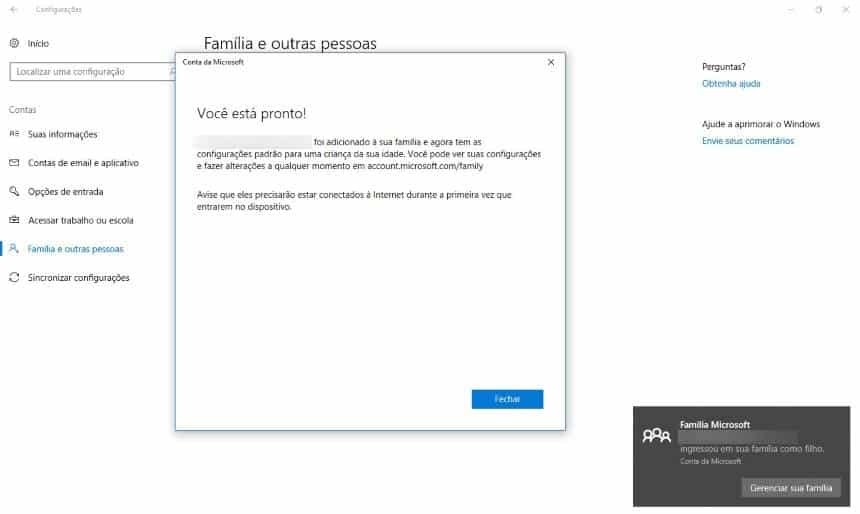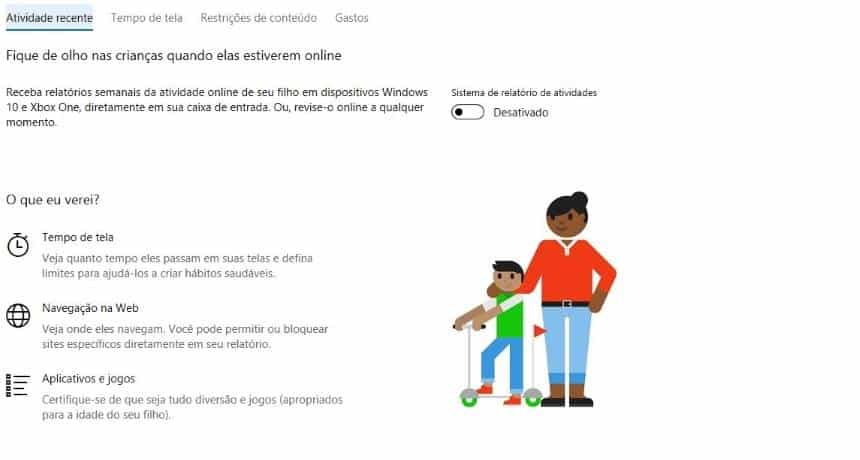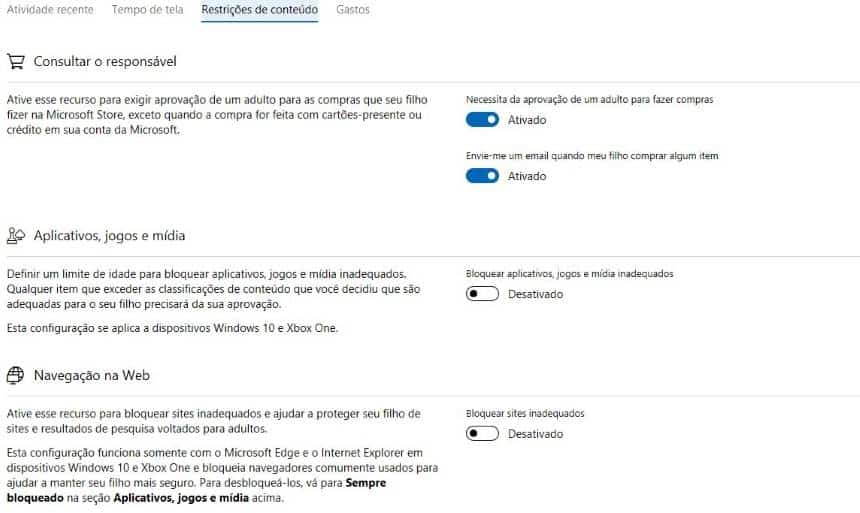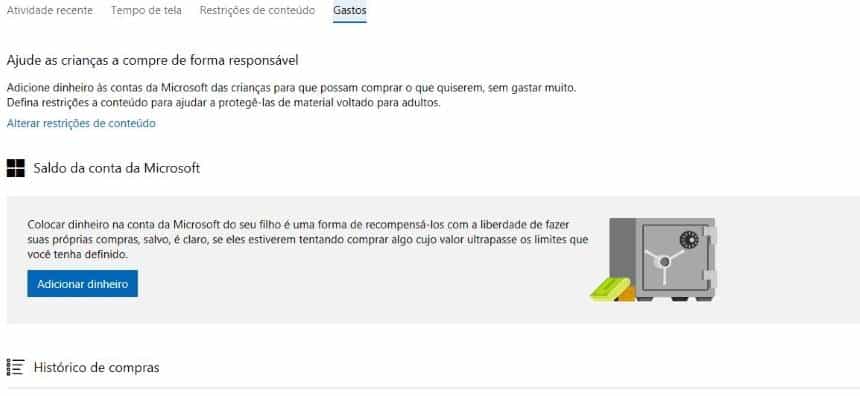Ao deixar seus filhos pequenos usarem o computador, é necessário cautela para que eles não sejam expostos a conteúdos indesejados ou inapropriados. Desde a versão 8.1, o Windows traz recursos para ajudar a monitorar as atividades dos pequenos no PC, sem prejudicar a diversão deles.
Confira neste tutorial como adicionar uma conta especialmente para crianças no Windows 10 e definir quais serão as atividades permitidas para elas no computador.
Criando a conta
Os passos para criar uma conta específica para crianças não diferem muito do processo tradicional de adicionar contas ao Windows. Entretanto, é necessário que o usuário principal de sua máquina esteja vinculado a uma conta da Microsoft. Siga estes passos para a criação da conta da criança:
- Aperte as teclas “Win + I” para abrir a tela de configurações do Windows e vá em “Contas”;
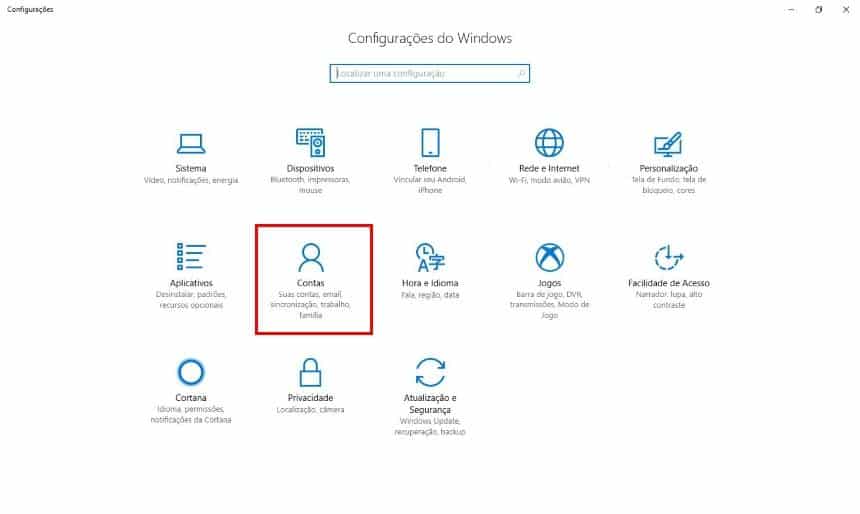
- Clique na guia “Família e outras pessoas”;
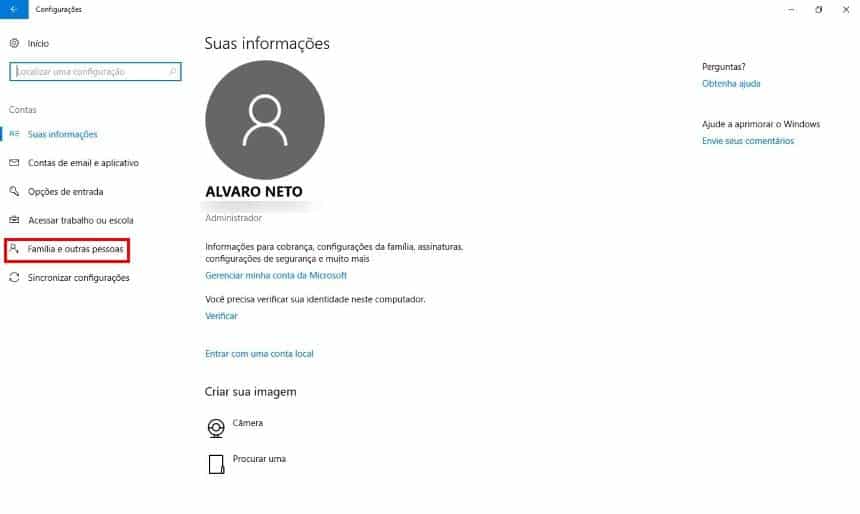
- Agora, vá em “Adicionar um membro da família”;

- Marque a opção “Adicionar uma criança” e entre com os dados da conta Microsoft dela. Caso ela ainda não possua uma conta, é possível fazer a criação nesta mesma janela utilizando a opção “A pessoa que eu desejo adicionar não tem um endereço de e-mail”;
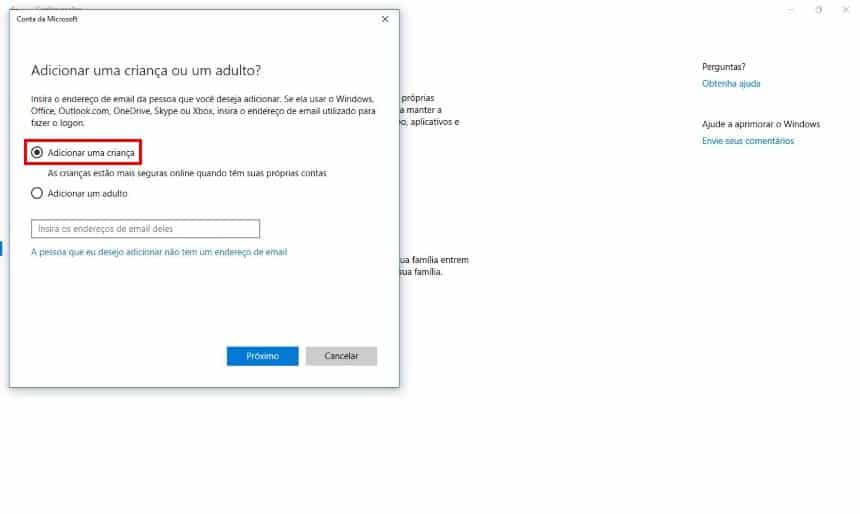
- Para finalizar o processo de adição da conta clique em “Fechar”.
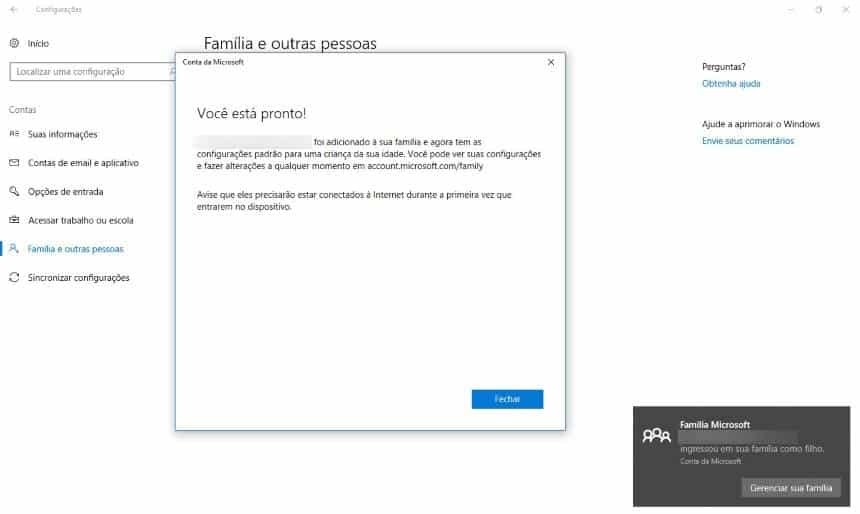
Gerenciando a conta da criança
Ao criar uma conta de criança no Windows 10, você tem acesso a recursos únicos para controlar a forma que ela usa o computador, que incluem possibilidades como: definir um horário de uso da máquina, quais aplicativos e jogos podem ser executados, sites permitidos ou bloqueados no Edge e muito mais. Para acessar estas configurações especiais, siga até o segundo passo mencionado na etapa para a criação de contas e clique em “Gerenciar configurações de família online”.

Na janela do navegador que foi aberta, entre com os dados da sua conta principal da Microsoft. As funções mencionadas acima ficam dividas nas seguintes opções:
- Atividade – Permite habilitar a opção de receber um relatório por e-mail sobre as atividades feitas pela criança na máquina;
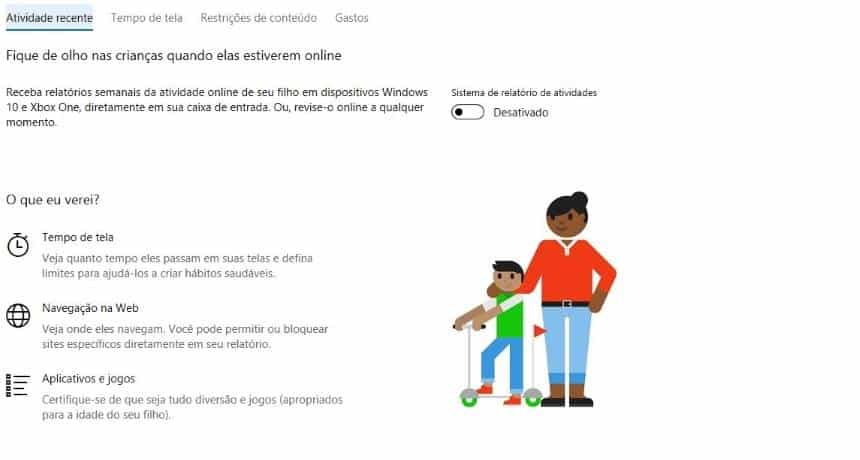
- Tempo de tela – Pode definir um tempo máximo de uso do computador ou Xbox para a criança;

- Restrições de conteúdo – Permite o bloqueio de programas na máquina e tem a função de adicionar um filtro ao Edge para definir sites permitidos e bloqueados;
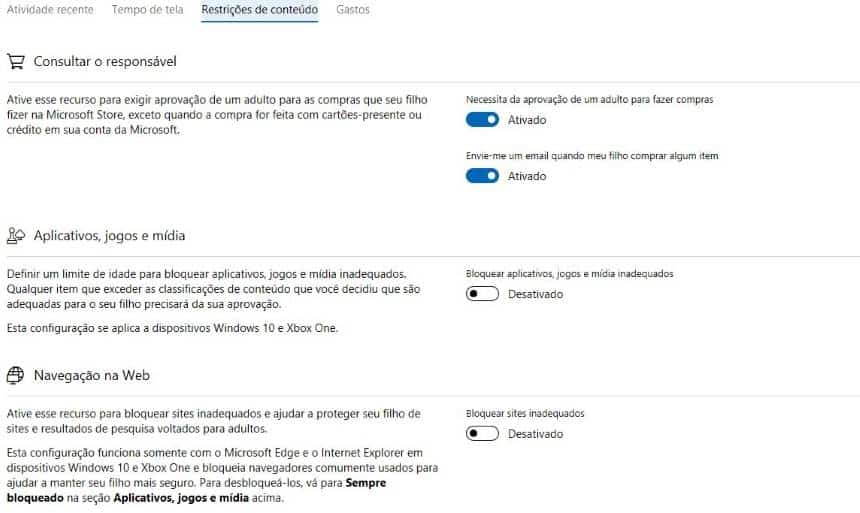
- Gastos – Adiciona dinheiro a conta Microsoft da criança para que ela possa fazer compras na Windows Store e mostra o seu histórico na loja.