A tela de bloqueio do Windows 10 pode ser mais do que apenas uma tela de entrada de senha. Pode ser configurada para mostrar notificações de aplicativos, compromissos da agenda, além da data e hora. Você pode adicionar as próprias fotos para o plano de fundo ou deixar o Windows exibir imagens aleatoriamente. E aqui estão um punhado de dicas para personalizar a tela de bloqueio do Windows 10.
Escolha o plano de fundo
Você tem três opções para o plano de fundo da tela de bloqueio: Imagem, apresentação de slides ou Destaque do Windows. A opção Imagem permite escolher uma das suas fotos para o plano de fundo, a apresentação de slides permite escolher uma pasta que passará por uma coleção de fotos.
O Destaque do Windows selecionará fotos de alta resolução da página inicial do Bing (esta opção é minha preferida pela qualidade e variedade). Para escolher, clique no menu do Windows, escolha Configurações > Personalização > Tela de bloqueio. Agora, basta escolher a opção desejada em tela de fundo.

Adicione alguns aplicativos
Sua tela de bloqueio pode fazer mais do que apenas exibir paisagens bonitas. É possível adicionar até oito aplicativos que exibirão notificações rápidas – um aplicativo para mostrar status detalhados e sete aplicativos para mostrar status rápidos.
Para escolher esses aplicativos, vá para Configurações > Personalização > Tela de bloqueio > Escolha um aplicativo para mostrar o status detalhado e/ou Escolha aplicativos para mostrar status rápidos. Clique nas caixas para escolher um aplicativo e para adicionar também.
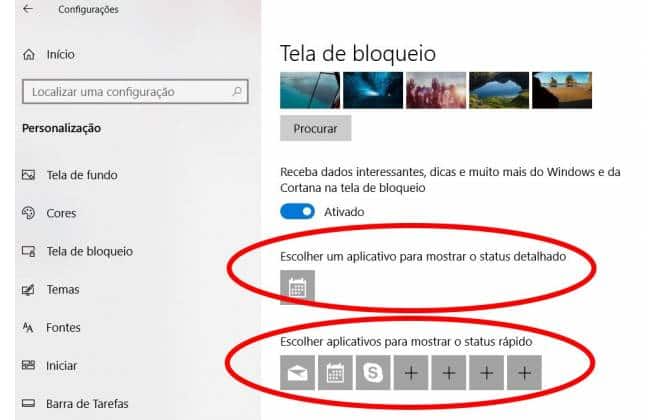
Se não quiser mostrar aplicativos, clique em cada caixa e defina o aplicativo como Nenhum. Aplicativos que podem mostrar status incluem Clima, Skype, Calendário, Mail, Loja, Xbox, mas eles variam de acordo com os aplicativos instalados no seu dispositivo.
Coloque a Cortana na tela de bloqueio
Você pode conversar com a Cortana (assistente pessoal do Windows 10) sem desbloquear o seu PC. Vá em Configurações > Cortana e mude para Usar Cortana mesmo quando meu dispositivo estiver bloqueado.
Isso permitirá que ela realize tarefas básicas, como procurar informações ou o clima, enquanto o dispositivo está bloqueado. Se você estiver familiarizado com a possibilidade de a Cortana acessar suas informações pessoais e fazer coisas como marcar compromissos, marque a caixa Permitir que a Cortana acesse minha agenda, e-mail, mensagens e dados do Power BI quando meu dispositivo estiver bloqueado.

Alterar seu plano de fundo da tela de login
Há duas opções para o plano de fundo da tela de login: uma cor sólida ou a foto exibida na tela de bloqueio. Para escolher, vá para Configurações > Personalização > Tela de bloqueio e ative a opção Mostrar imagem de fundo da tela de bloqueio do Windows na tela de entrada.
Se você deixar desativada, a tela de login (entrada) exibirá uma cor sólida. Para escolher essa cor, vá para Personalização > Cores e escolha uma cor de destaque.
Esconda o seu endereço de email
Para o bem da privacidade, o Windows 10 permite ocultar seu endereço de e-mail na tela de login. Você pode desativá-lo acessando Configurações > Contas > Opções de entrada > Privacidade > Mostrar detalhes da conta (por exemplo, endereço de e-mail) na tela de login.
Desligar notificações
As notificações da tela de bloqueio podem ser convenientes, mas também podem ser lidas por qualquer pessoa que olhar para a tela. Para desativá-los, vá para Configurações > Sistema > Notificações e ações > Mostrar notificações na tela de bloqueio e desative-a.
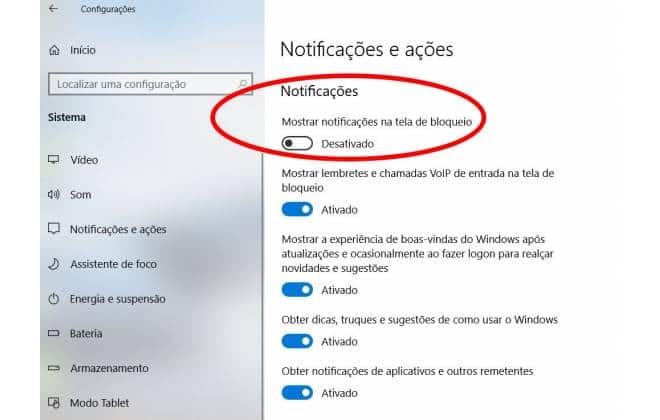
Curtiu as dicas? Deixe sua opinião e sugestões nos comentários abaixo.

