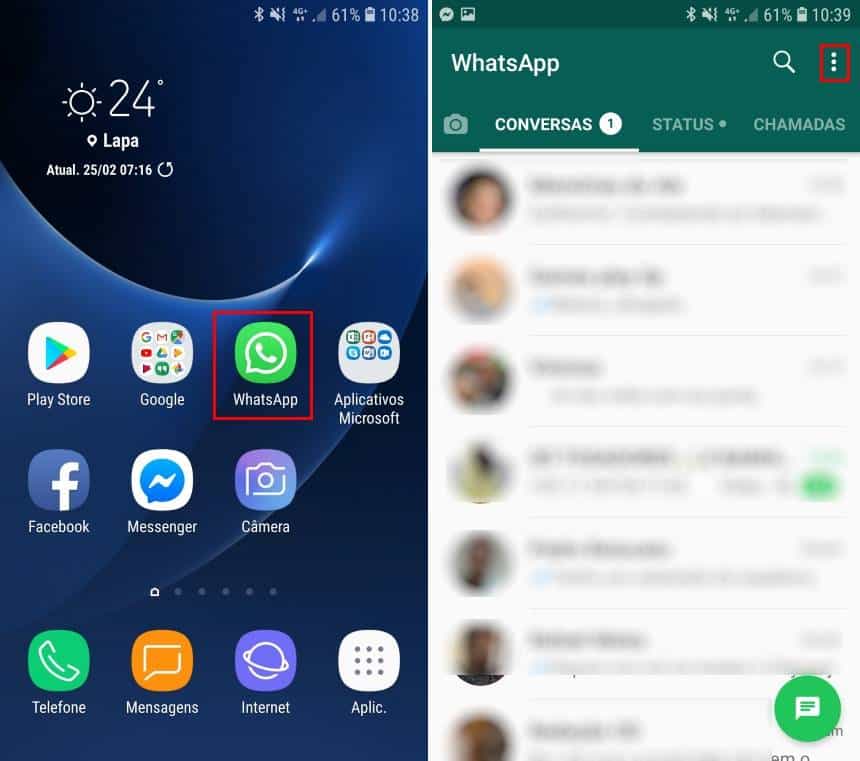Ao utilizar o WhatsApp em seu celular com Android, você deve receber muitas imagens que são enviadas pelos seus amigos. Apesar de isto ser uma função essencial do aplicativo, o grande problema é que com o tempo, todas estas imagens passam a ocupar um espaço considerável do armazenamento de seu aparelho.
Felizmente, é possível contornar este problema utilizando algum serviço na nuvem, como o Google Fotos, que já vem pré-instalado nos celulares com o sistema do Google. A seguir, veja como deixar as imagens recebidas pelo WhatsApp automaticamente sincronizadas com o Google Fotos.
Verificando o espaço ocupado pelas imagens do WhatsApp
Antes de prosseguir para a configuração do Google Fotos, pode ser uma boa ideia você conferir o espaço ocupado pelas suas imagens com o WhatsApp, assim como liberar espaço e economizar tempo de upload descartando arquivos indesejáveis. Confira como isto é feito:
- Abra o WhatsApp normalmente e clique no ícone representado por “três pontos”;
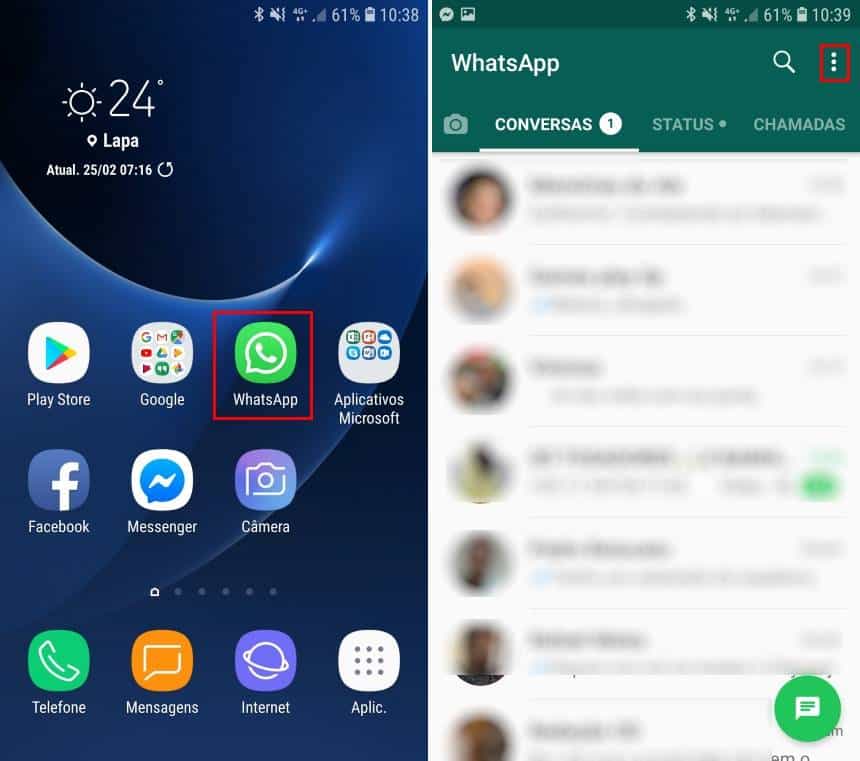
- Toque em “Configurações” e vá em “Dados e armazenamento”;
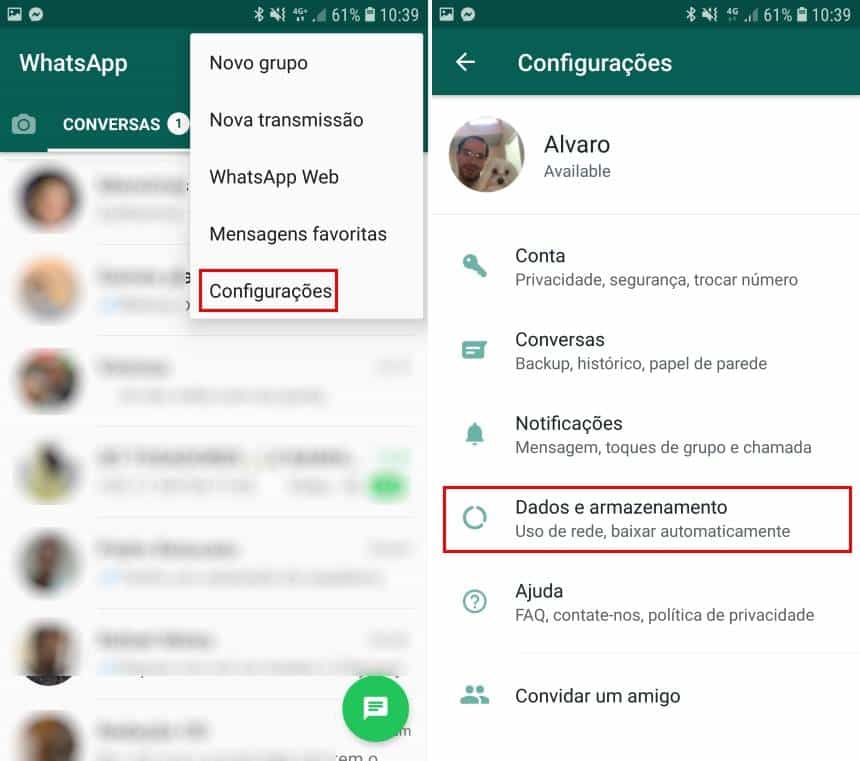
- Na nova tela, comece a navegar pelas conversas para ver o quanto elas estão ocupando de espaço com imagens.
Ao abrir cada conversa ou contato, você terá a opção “Liberar espaço” para remover os arquivos que não deseja que entre no seu Google Fotos.
Configurando o Google Fotos
Mais uma vez, antes de prosseguir, é interessante realizar uma outra configuração, que é feita no próprio Google Fotos para que ele fique com o espaço de armazenamento na nuvem ilimitado. Veja:
- Abra o Google Fotos e toque no ícone representado por “três linhas”;

- Clique em “Configurações” e vá em “Backup e sincronização”;

- Na nova tela, toque em “Tamanho do upload” e selecione a opção “Alta qualidade (armazenamento ilimitado grauito)”.
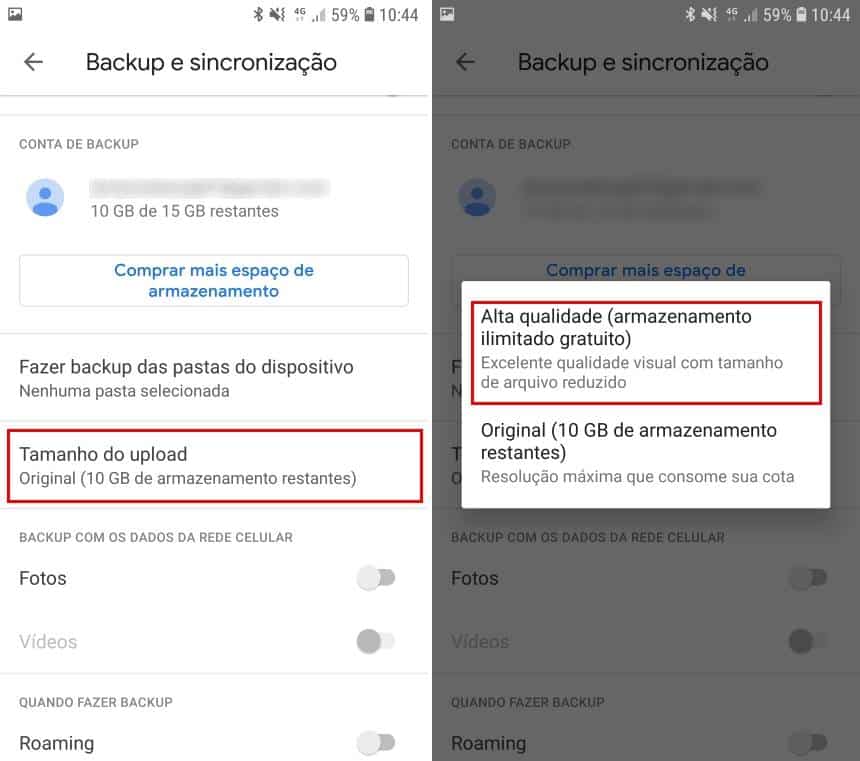
Agora que estas duas configurações já estão feitas, é necessário fazer que o Google Fotos monitore a pasta de imagens recebidas do WhatsApp para que elas sejam salvas na nuvem dele. Para isto, siga esses passos:
- Abra o Google Fotos normalmente e toque no ícone representado por “três linhas”;
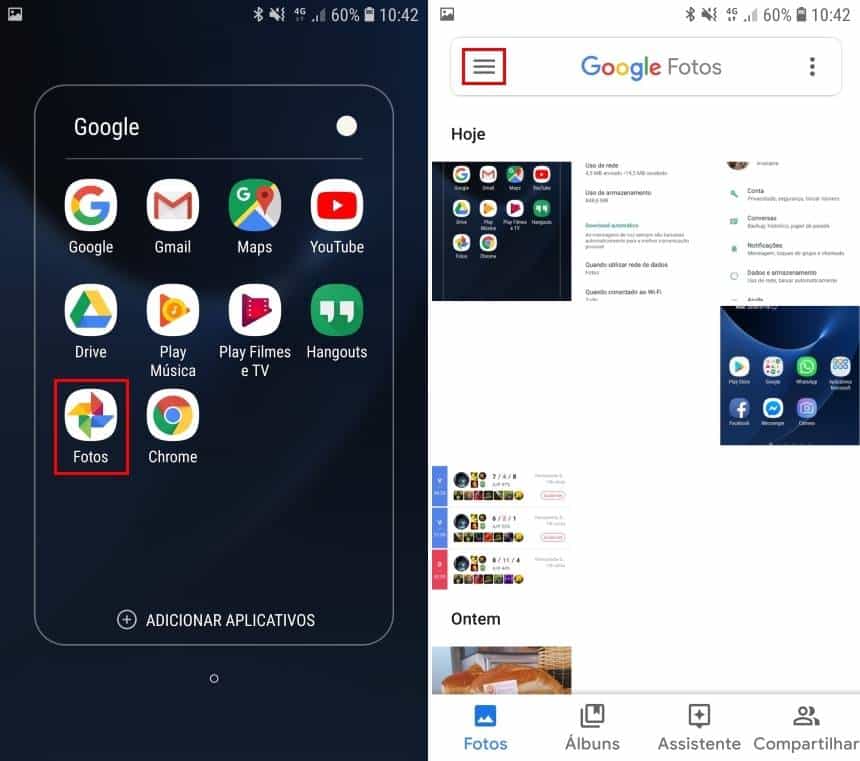
- Entre em “Pastas do dispositivo”, selecione a pasta “WhatsApp Images” na lista e marque a opção “Backup e sincronização”.

Liberando espaço no celular
Após ter feito este processo acima, as imagens que você tinha na pasta do WhatsApp já devem estar no Google Fotos, mas é necessário mais uma etapa para que os arquivos originais sejam removidos do dispositivo e acabem liberando espaço. Veja como prosseguir:
- Abra o Google Fotos normalmente e, mais uma vez, toque no ícone representado por “três linhas”;
- Entre em “Configurações”, clique em “Liberar espaço no dispositivo” e, então, em “Liberar”. O processo demora de acordo com o número de arquivos que você possui no aparelho, assim, lembre-se de estar conectado ao Wi-Fi para evitar problemas com seu plano de dados.
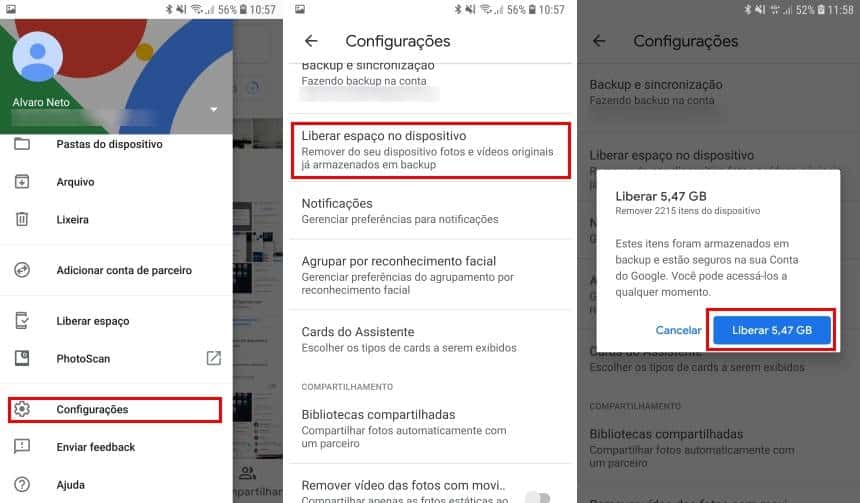
Pronto! Agora, você já sabe como deixar o WhatsApp enviando as imagens para o Google Fotos e salva um espaço preciso no armazenamento interno do celular.