Para navegar na internet através de seu computador você precisa de uma placa de rede, que pode ser com ou sem fio. Já no caso de usar o Windows 10, o sistema acaba guardando uma série de configurações e drivers para garantir que tudo funcione, o que nem sempre ocorre na prática.
Para resolver esse problema de acabar sem internet ou com outro problema em sua rede, uma boa solução é resetar as configurações delas, ou seja, deixar todas as configurações de rede como se você tivesse acabado de instalar o Windows. A seguir, veja como resetar por completo as configurações de rede do Windows 10.
Importante
Os procedimentos descritos abaixo podem acabar apagando as senhas salvas de suas conexões Wi-Fi. Portanto, apenas prossiga com eles, caso se recorde delas ou siga os passos deste outro tutorial do Olhar Digital para saber qual a senha de uma rede Wi-Fi que você já tenha salvo.
Como resetar as configurações de rede do Windows 10
Para resetar as suas configurações de rede, este tutorial aborda duas maneiras, sendo que a primeira é feita com uma função do próprio Windows 10 sem depender de “comandos”, mas que não acaba sendo tão completa. Confira:
1. Aperte junto as teclas “Win + I” para abrir a tela de “Configurações” do Windows 10;
2. Clique em “Rede e Internet”;

3. Desça a nova página até o final;

4. Agora, clique em “Redefinição da rede”;

5. Na nova página, clique em “Restaurar agora”;

6. Já na mensagem que surge, clique em “Sim”;
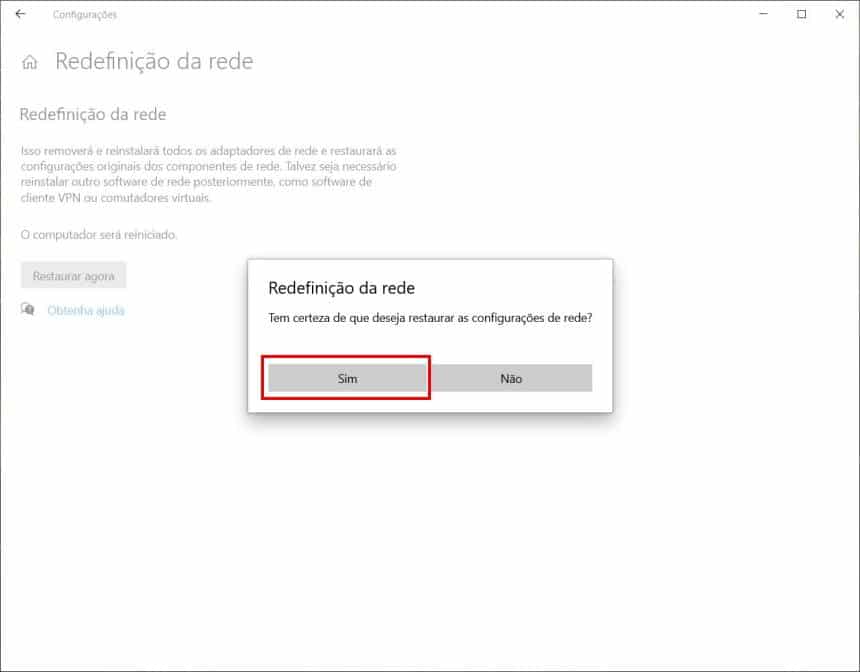
7. Então, você receberá uma mensagem de que o Windows será encerrado em 5 minutos. Aguarde.
Após ter esperado os 5 minutos, o seu PC terá sido reiniciado e você deverá se reconectar a rede Wi-Fi ou verificar se o seu problema de rede foi solucionado.
Como resetar as configurações de rede por completo
Através do prompt de comando, você pode resetar ainda outras configurações de rede que não são afetadas pelo método exibido acima. Aqui, vale notar, nós só recomendamos seguir estes passos abaixo, caso o método acima não solucione o seu problema. Veja:
1. Pelo menu Iniciar, execute o “Prompt de comando” como administrador;

2. Nele, será necessário usar uma série de comandos. Comece com este: netsh winsock reset;

3. Depois ter usado a função acima, utilize também estes outros comandos (um de cada vez): netsh int ip reset, netsh advfirewall reset, ipconfig /flushdns, ipconfig /release, ipconfig /renew;
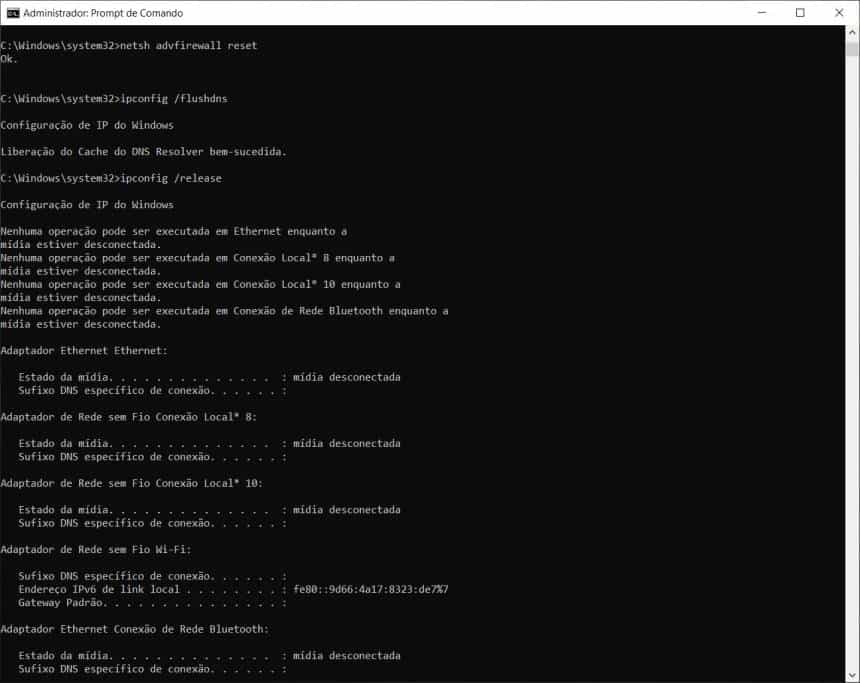
4. Após ter usado todos os comandos, reinicie o computador normalmente.
Pronto! Agora, você já sabe como resetar por completo as configurações de rede do Windows 10.

