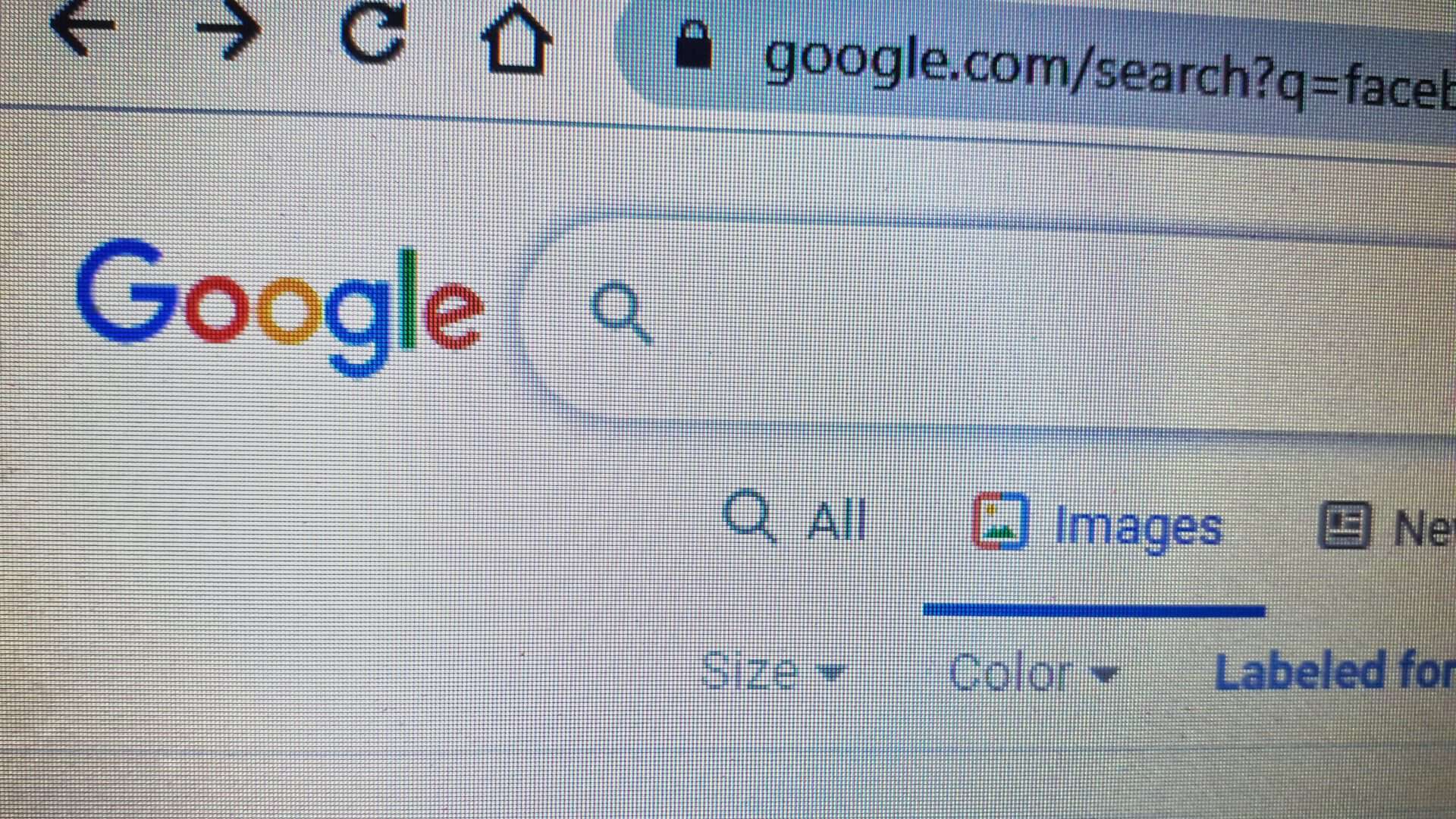O Google Imagens conta com um recurso de pesquisa avançada que possibilita ao usuário especificar detalhes sobre uma imagem a ser buscada, como tamanho, proporção, cores, tipo e até mesmo sua região.
Neste tutorial, você vai aprender a utilizar essa ferramenta.
Como encontrar a área de pesquisas avançadas do Google Imagens
Veja onde encontrar e usar a área de pesquisas avançadas do Google Imagens no celular e computador.
No navegador para celular
Tempo necessário: 2 minutos
Você pode chegar ao terceiro passo abaixo ao clicar em: google.com.br/advanced_image_search.
- Abra o aplicativo do Google Chrome
Primeiramente, digite “google.com” na barra de endereços. Depois, na parte de cima da tela inicial do site, toque na opção “Imagens”. Em seguida, no campo de pesquisas, digite um texto relativo à imagem que se deseja encontrar.

- Prossiga as etapas do Google Imagens
Na página seguinte, logo abaixo do campo de digitação, role as categorias do Google para a esquerda e toque na opção “Ferramentas de pesquisa”. Adiante, embaixo do termos de imagens sugeridos na tela, role as categorias de busca até encontrar a alternativa “Pesquisa avançada”.

- Defina as informações necessárias
Em seguida, na próxima página, preencha as informações mais específicas sobre o tipo de imagem a ser pesquisada. Por fim, no final da tela, toque no botão de “Pesquisa avançada”.

No navegador para PC
Você pode pular os quatro passos iniciais do tutorial abaixo ao clicar em: google.com.br/advanced_image_search. As etapas a seguir descrevem o caminho logo após você acessar o site do Google. Confira:
- Na parte de cima da página inicial, clique em “Imagens”;
- Em seguida, no campo de buscas da nova tela, digite a palavra relacionada ao tipo de imagem desejada;
- Na nova página, logo acima das imagens encontradas e dos termos sugeridos, clique em “Ferramentas”;
- Depois, na aba aberta abaixo, clique em “Pesquisa avançada”;
- Na próxima tela, digite as especificações sobre o tipo de imagem a ser encontrada e, por fim, clique no botão azul de “Pesquisa avançada”.
Como utilizar a pesquisa avançada do Google Imagens

Ao utilizar a pesquisa avançada do Google Imagens, você pode escrever palavras ou frases mais específicas para serem incluídas ou removidas das buscas realizadas pela plataforma. Veja o que significam as opções oferecidas:
- “Todas estas palavras” – os resultados encontrados conterão todas as palavras inseridas nesse campo;
- “Esta expressão ou frase exata” – os resultados incluirão uma palavra ou a frase exata que foi definida;
- “Qualquer uma destas palavras” – os resultados abrangerão ao menos uma das palavras inseridas;
- “Nenhuma destas palavras” – os resultados não englobarão nenhuma das palavras definidas.
Em seguida, você pode definir os limites dos resultados da pesquisa por aspectos como tamanho, proporção, cores, tipo, região, site ou domínio, arquivo e direitos de uso da imagem desejada.
*Com informações do Google.