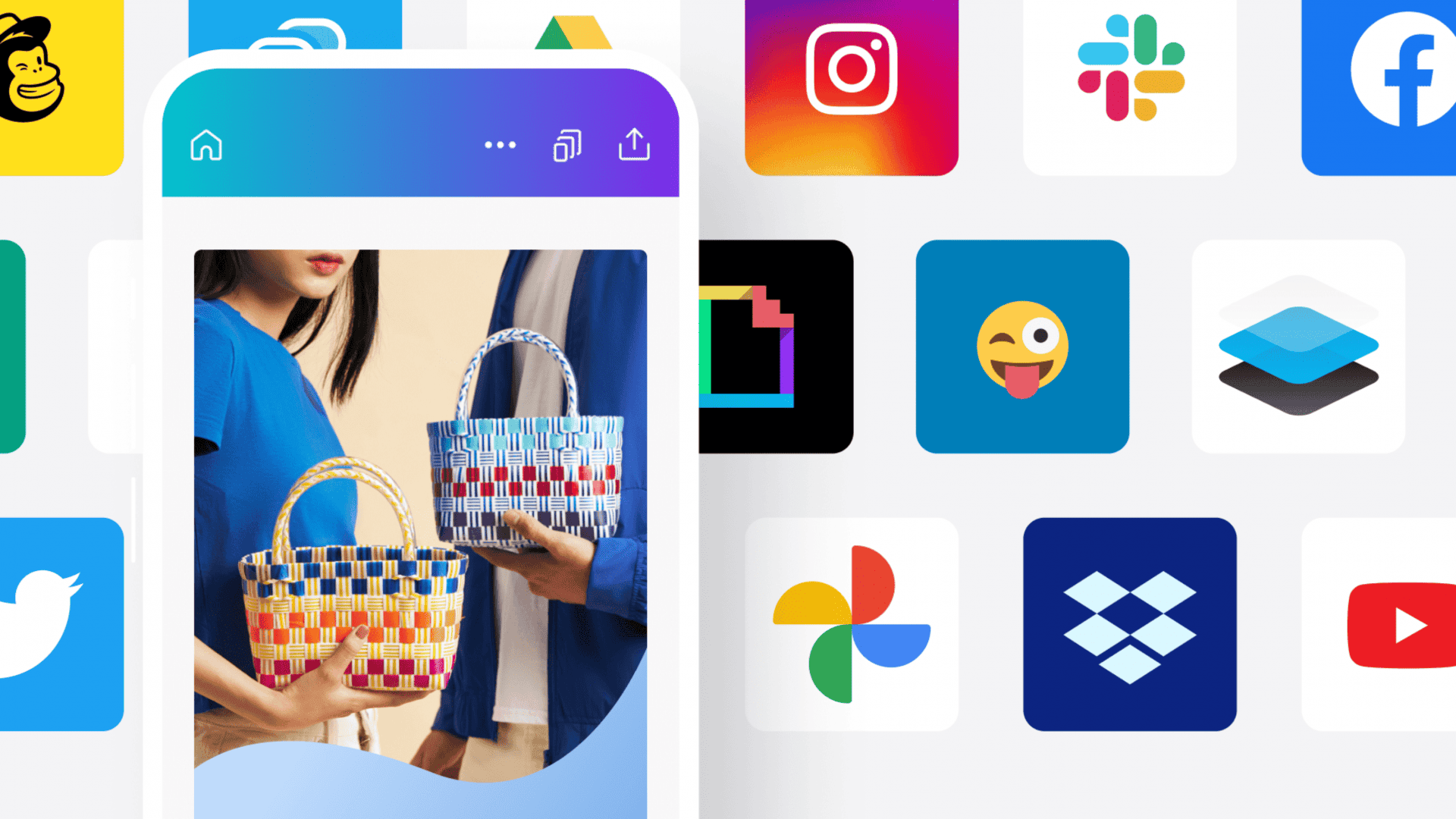A plataforma Canva, disponível online e para dispositivos móveis, tornou-se muito famosa entre as pessoas que realizam edições gráficas. Isso porque o site proporciona uma infinidade de ferramentas, ícones e templates que abrem espaço para os usuários serem mais criativos na construção e edição de imagens. Mas como usufruir de tudo isso?
Separamos uma lista com quatro tópicos para transmitir algumas dicas e truques que você pode utilizar no Canva para aprimorar a sua experiência. E o melhor disso é que as informações servem tanto para usuários novos quanto para os experientes. Confira mais a seguir.
Dicas e truques no Canva para usuários novos e experientes
Utilize as camadas para excluir elementos específicos
Considerando que o Canva permite aos usuários a adição de vários recursos em uma única foto, é muito fácil se perder no meio do design e ter certa dificuldade para excluir um ícone específico. Isso costuma acontecer, por exemplo, quando você cria um background formado por várias imagens e elementos, mas precisa excluir apenas um e há várias sobreposições de elementos.

Para resolver isso, contudo, é bastante simples: você só precisa acessar as camadas do seu design, procurar o elemento que deseja alterar e decidir se precisa excluí-lo ou mudá-lo de posição.
Para realizar isso, basta clicar (com a seta do mouse) fora do espaço da imagem, e selecionar o botão Positions: todas as camadas vão aparecer e você pode reordenar a posição ou excluir algumas delas.
Explore as molduras disponíveis
Independentemente do motivo de você utilizar o Canva, com certeza já teve a necessidade de utilizar uma moldura. No Canva, o usuário pode usá-las de diferentes formas: para preencher todo o design, inseri-la dentro de um elemento, fazer montagens… Use a imaginação.

Na primeira imagem, foi inserido um computador (um elemento em vetor do próprio Canva) e, em seguida, uma moldura foi adicionada à tela. Dessa forma, qualquer imagem adicionada nesse local automaticamente se transformaria na tela do computador.
Já no segundo exemplo, foi utilizado uma moldura de celular, cuja tela já possui a função de moldar qualquer imagem que for adicionada.
Para fazer a primeira imagem, é necessário clicar em Elements > selecionar a barra de busca > pesquisar por “computador” e selecionar a opção Graphics no menu. Então, adicione o ícone à tela em branco, altere-o para o tamanho desejado, e na mesma aba de Elements, você clica em Frames e escolhe a moldura desejada.
Para a segunda imagem, acesse a aba Elements, role a tela até o final e clique na opção Mockups. Nisso, basta selecionar a moldura de um celular, por exemplo, e depois enviar uma imagem para preencher essa moldura.
Leia mais:
- Como fazer degradê no Canva
- Como vetorizar uma imagem no Canva
- Canva: aprenda como criar um e-book com a ferramenta
Abuse do zoom antes de mover os elementos
O zoom é o nome dado quando subitamente aproximamos a tela que vemos. Quando se trata da edição de imagens, ele pode ser muito valioso para mover um elemento ou foto com precisão, e até para verificar erros minuciosos que não poderiam ser vistos de outra forma.

No Canva, há duas principais formas de fazer isso: utilizando a barra de rolagem nas opções de controle; ou usando os dedos em forma de pinça no touchpad do notebook. Independentemente da forma escolhida, o objetivo não é que a tela inteira do visor aumente, mas apenas a tela do design, onde as modificações são realizadas.
Desenvolva e compartilhe seus próprios templates
Para quem lidera um time de designers ou de social medias, por exemplo, sabe da importância de compartilhar templates. Isso porque uma vez que uma identidade visual é estabelecida, ela deve se manter estável para ser facilmente identificada.

No Canva, após você criar um design –– seja ele qual for ––, você pode compartilhar o link do seu design (template) com qualquer pessoa. Uma vez acessado, a pessoa consegue utilizar esse template e editá-lo de diferentes formas.
Por exemplo: se você deseja que um time de moderadores de redes sociais publique um tipo específico de foto no Instagram e todos devem utilizar um design de mesma identidade visual, basta compartilhar o link com o template.
Para compartilhar o link de template de um design, basta clicar no botão Share > Template Link > Create Template Link. Então, basta compartilhar.