Para facilitar a tarefa de instalar alguns aplicativos em suas máquinas, certos sistemas como o Linux além de trazer uma loja de aplicativos, também permitem que as pessoas instalem programas pelo terminal sem ter que acessar o site oficial da aplicação. Agora, quem recebe uma novidade bem parecida em relação a este assunto é o Windows 10, que acaba de ganhar o suporte a um gerenciador de pacotes.
Apesar de se provar bem útil, o novo recurso ainda não acompanha o Windows 10 por padrão e é executado a partir do PowerShell, uma ferramenta que está no sistema operacional da Microsoft para realizar e automatizar tarefas via linha de comando. A seguir, veja como usar o gerenciador de pacotes do Windows 10.
Importante
Esta ferramenta pode ser utilizada na versão estável do Windows 10, mas ainda se encontra em fase de testes e pode apresentar erros com determinados pacotes. Em nossos testes, por exemplo, não foi possível completar a instalação do GIMP, mas outros programas instalaram normalmente.
Como usar o gerenciador de pacotes do Windows 10
O processo para usar o gerenciador de pacotes do Windows não é complicado, entretanto, como foi informado acima, tudo é feito por linha de comando, o que pode não ser amigável para usuários sem muita experiência com o sistema. Confira o passo a passo:
1. Acesse este link do Windows Package Manager no Github e realize o download de sua última versão no formato App;
2. Abra a pasta em que o arquivo foi baixado e execute-o;

3. Na janela que surge, clique em “Atualizar”;
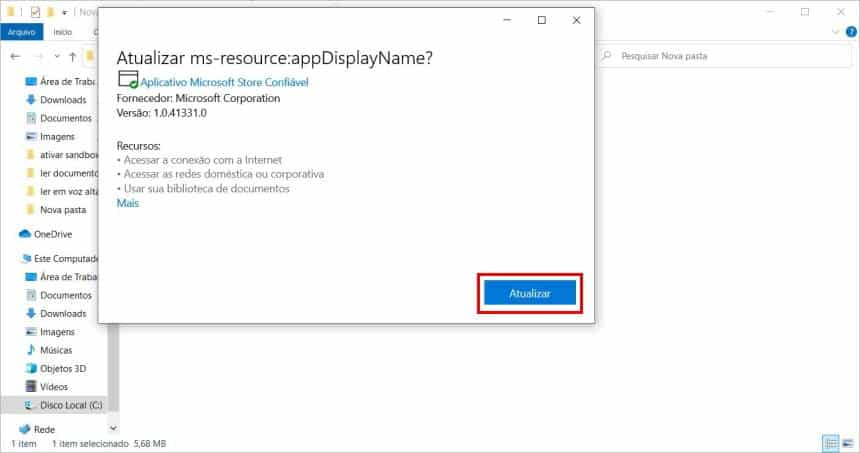
4. Agora, pelo menu Iniciar, abra o PowerShell;

5. Já para baixar um aplicativo, use o seguinte comando sem as aspas: winget install “nome do aplicativo. Na imagem abaixo, nós mostramos como é feita a instalação do 7-Zip;
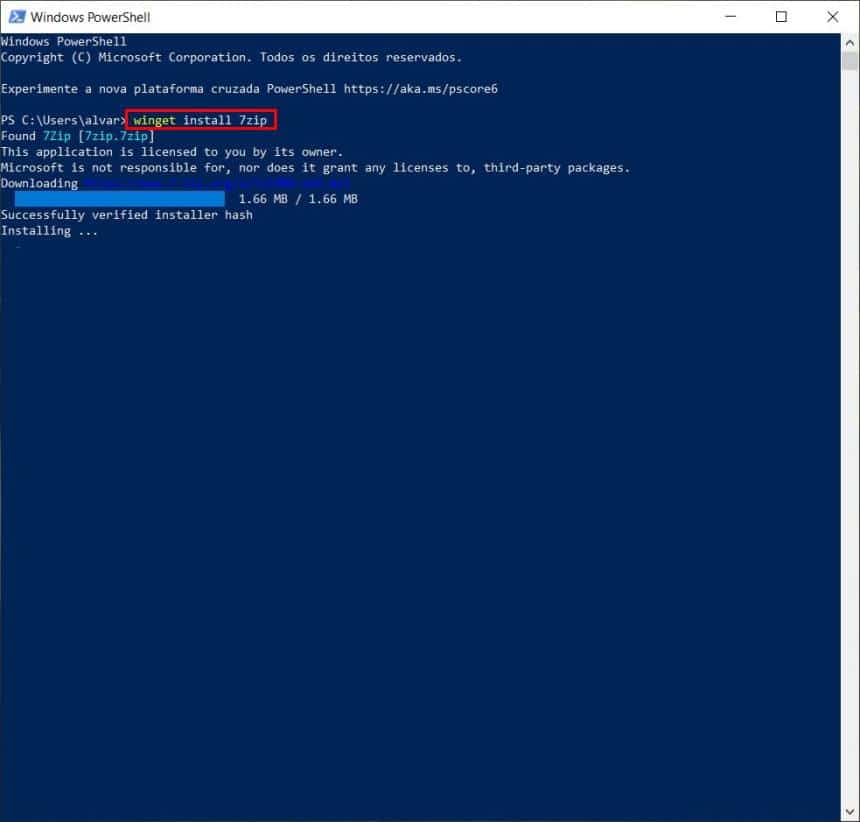
6. Caso você não tenha configurado o UAC do Windows, pode ser necessário conceder a permissão de administrador na hora de instalar um aplicativo;
7. Agora, pelo menu Iniciar, basta executar o aplicativo baixado.
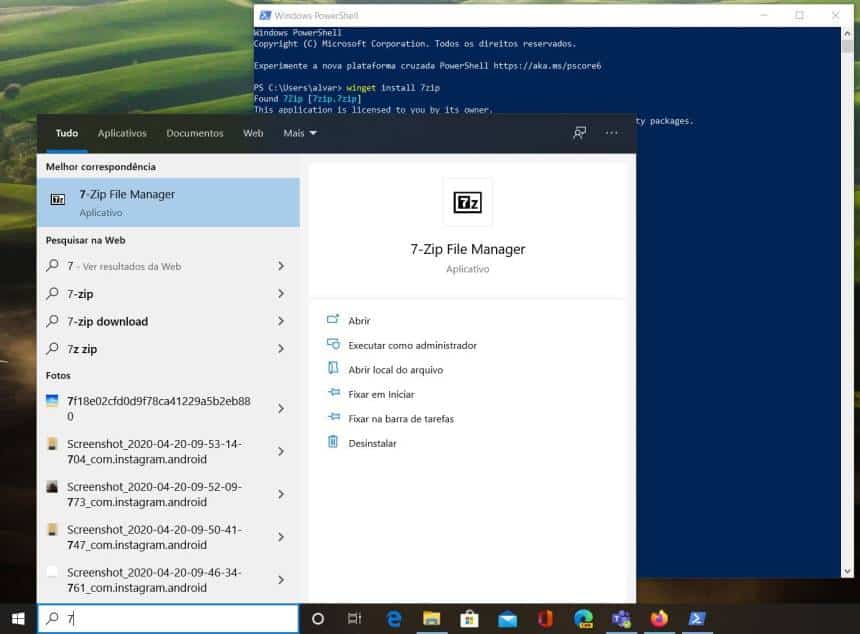
Além do método mencionado acima para fazer a instalação dos aplicativos, você também pode conferir todos os pacotes disponíveis com o comando: winget show.

Pronto! Agora, você já sabe como usar o gerenciador de pacotes do Windows para realizar a instalação de aplicativos via linha de comando.

