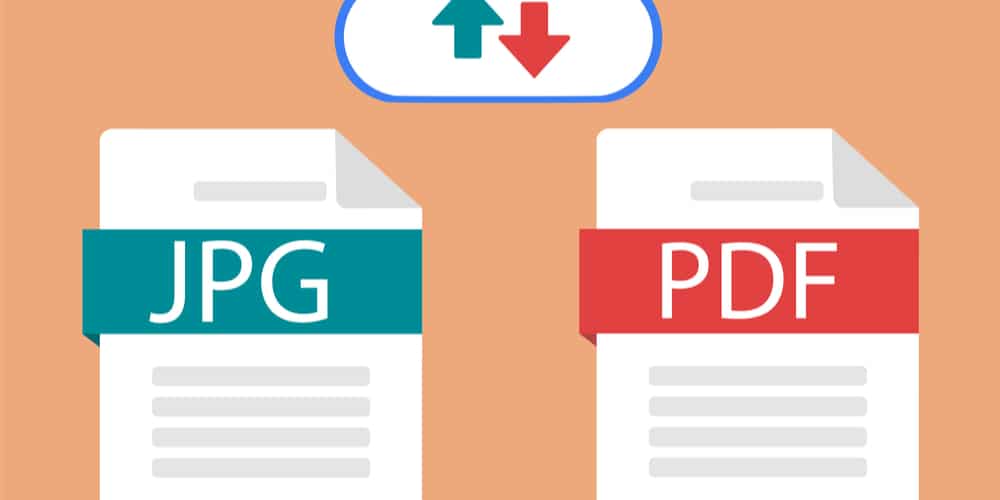Quem nunca abriu algum site conversor de documentos para transformar arquivos? O feito é tão comum que o Windows 10 passou a permitir que os usuários transformassem JPG em PDF por meio do aplicativo “Fotos”, mas muita gente ainda não sabe disso.
A função, além de muito prática, evita a necessidade de baixar softwares externos, ou acessar sites próprios para funcionalidade.
Os arquivos PDF são muito úteis para compartilhar documentos que precisam se manter com o layout original. Além disso, o sistema ajuda a visualizar o arquivo em qualquer dispositivo, sem a necessidade de um programa próprio.
Leia também!
- Android: como ativar o pagamento por aproximação no celular
- Como enviar fotos do celular para o computador? Veja o passo a passo
- Seu WhatsApp foi clonado? Conheça quatro formas de pedir ajuda ao suporte técnico
Como votar no Olhar Digital no segundo turno do Prêmio Influency.me
Como converter JPG para PDF
1 – Abra a biblioteca do seu computador ou notebook e procure pela foto que deseja converter. Ao localizá-la, clique com o botão direito da tela sobre a imagem e escolha a opção “Abrir com” e, em seguida, selecione “Fotos”;

2 – Depois que a imagem for aberta, clique no ícone da impressora no canto superior direito da tela. Se preferir, você pode apertar as teclas Ctrl + P, que ativam a função da impressora;

3 – No campo “Impressora”, altere para opção “Microsoft Print PDF”;
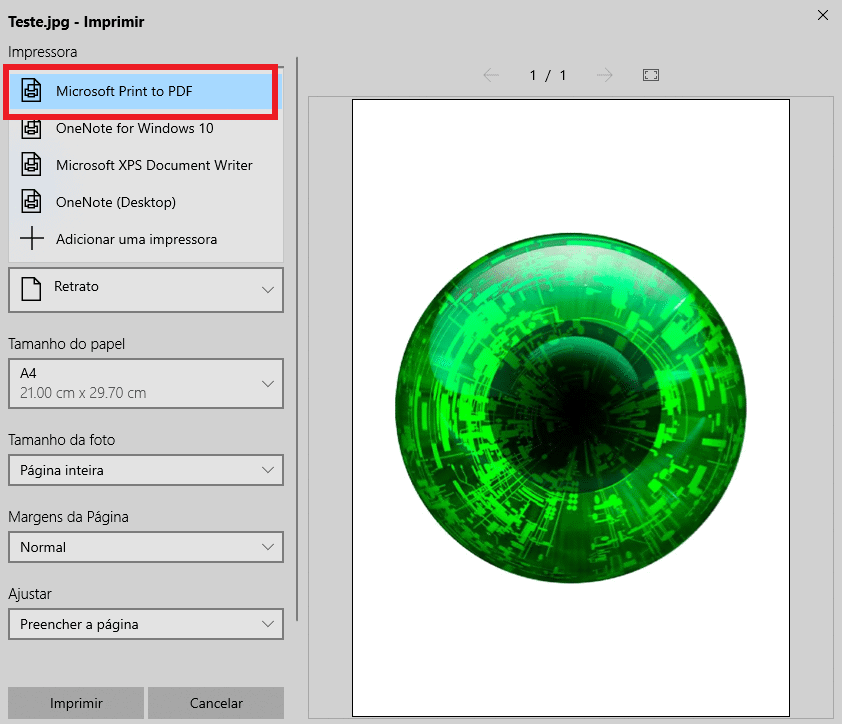
4 – Em seguida, clique em “Imprimir” no final da tela;
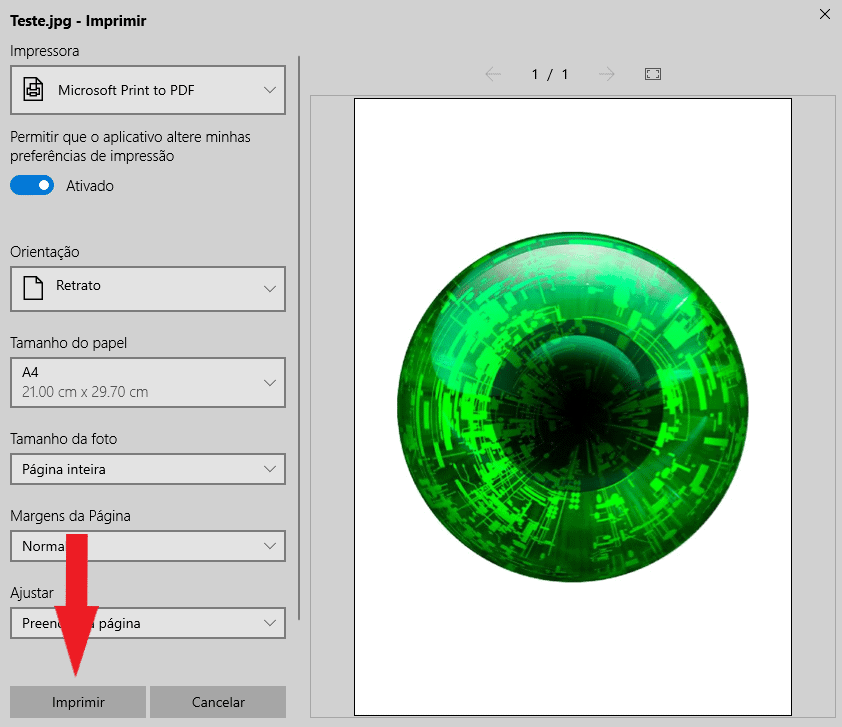
5 – Escolha um nome para o arquivo e em qual local do computador ele ficará salvo;
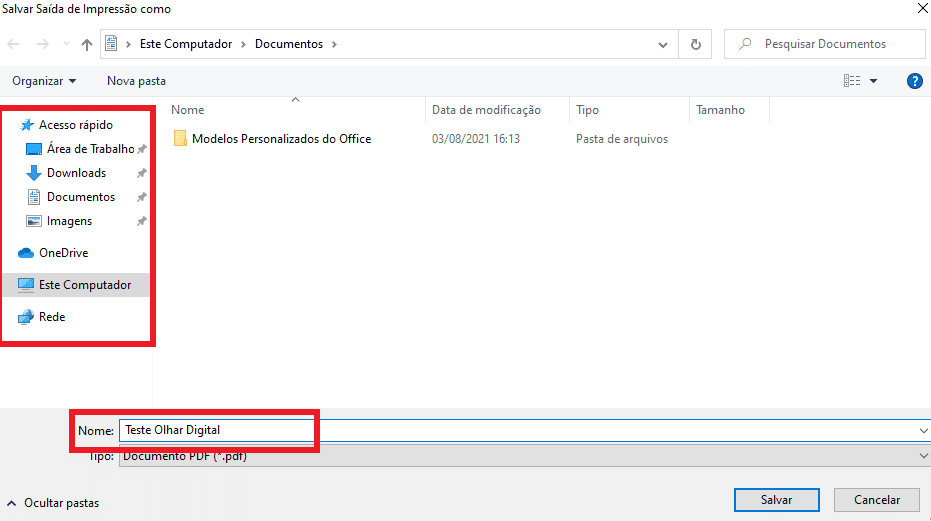
6 – Clique em “Salvar”.

Pronto! Agora você já sabe como converter qualquer arquivo JPG para PDF de maneira rápida e prática no Windows 10, sem precisar utilizar programas externos.
Aproveite e aprenda também como juntar PDF para ter apenas um arquivo!
Já assistiu aos nossos novos vídeos no YouTube? Inscreva-se no nosso canal!