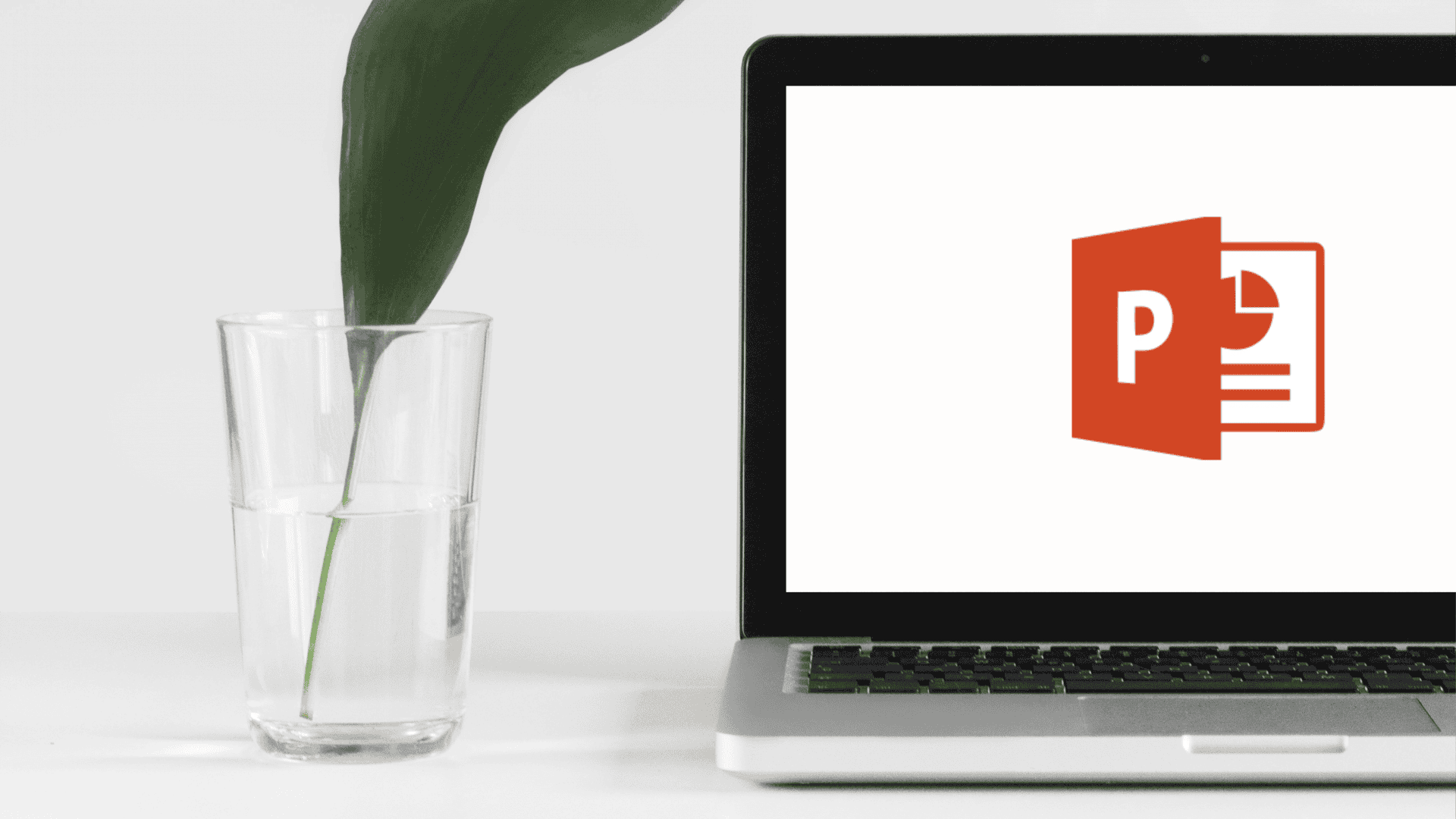Uma apresentação Pecha Kucha possui um formato que usa 20 slides ou imagens que são exibidos por 20 segundos cada. Esses slides passam automaticamente enquanto o apresentador está falando, garantindo que o discurso seja conciso e flua de forma mais natural.
O método exige que o orador conte uma história usando imagens em vez de ler o texto dos slides durante uma apresentação do PowerPoint, tudo isso mantendo o tempo total em apenas 6 minutos e 40 segundos.
Pecha Kucha: o que é e como usar em apresentações de PowerPoint

A metodologia Pecha Kucha foi criada no Japão, em meados de 2003, pelos arquitetos Astrid Klein e Mark Dytham. O termo “Pecha Kucha” significa “bate-papo” em japonês, ou seja, ele foi inspirado em uma conversa trivial.
Esse estilo de apresentação foi criado para ajudar as pessoas a contar uma história em vez de dar uma palestra monótona, mantendo o público envolvido durante todo o discurso.
Leia também:
- O que é e como usar o método Pomodoro?
- Canva ou PowerPoint: qual é o melhor para quem está começando?
- PowerPoint Online: guia para criar e editar slides
O que é Pecha Kucha?
Conforme mencionado, o formato de apresentação do Pecha Kucha é uma apresentação de slides com 20 imagens, cada uma avançando automaticamente após 20 segundos. Como é ininterrupto, você tem 400 segundos para contar sua história, com recursos visuais guiando o caminho em vez de texto. Em outras palavras, o objetivo do Pecha Kucha é contar uma história, não descrever um slide
Como usar Pecha Kucha em apresentações de PowerPoint?
Tempo necessário: 5 minutos
É muito fácil configurar um Pecha Kucha, portanto, se estiver pronto para criar sua apresentação, dê uma olhada em como aplicar o método no PowerPoint:
- Na aba da página inicial, na seção “Slides”, clique em “Novo Slide” até obter os 20 slides necessários. Você também pode usar o atalho Ctrl + M no seu teclado.

- Vá para a aba “Exibir” e, em “Modos de Exibições de Apresentação”, escolha “Classificação de Slides”. Então, selecione todos os seus slides.

- Na guia “Transições”, na seção “Avançar Slide”, desmarque a opção “Ao Clicar com o Mouse”, marque a opção “Após” e defina-a como 20 segundos.

Agora, quando você apresentar, os slides devem avançar automaticamente após 20 segundos. Por fim, se você estiver se sentindo um pouco mais criativo, poderá adicionar um efeito de transição entre os slides.