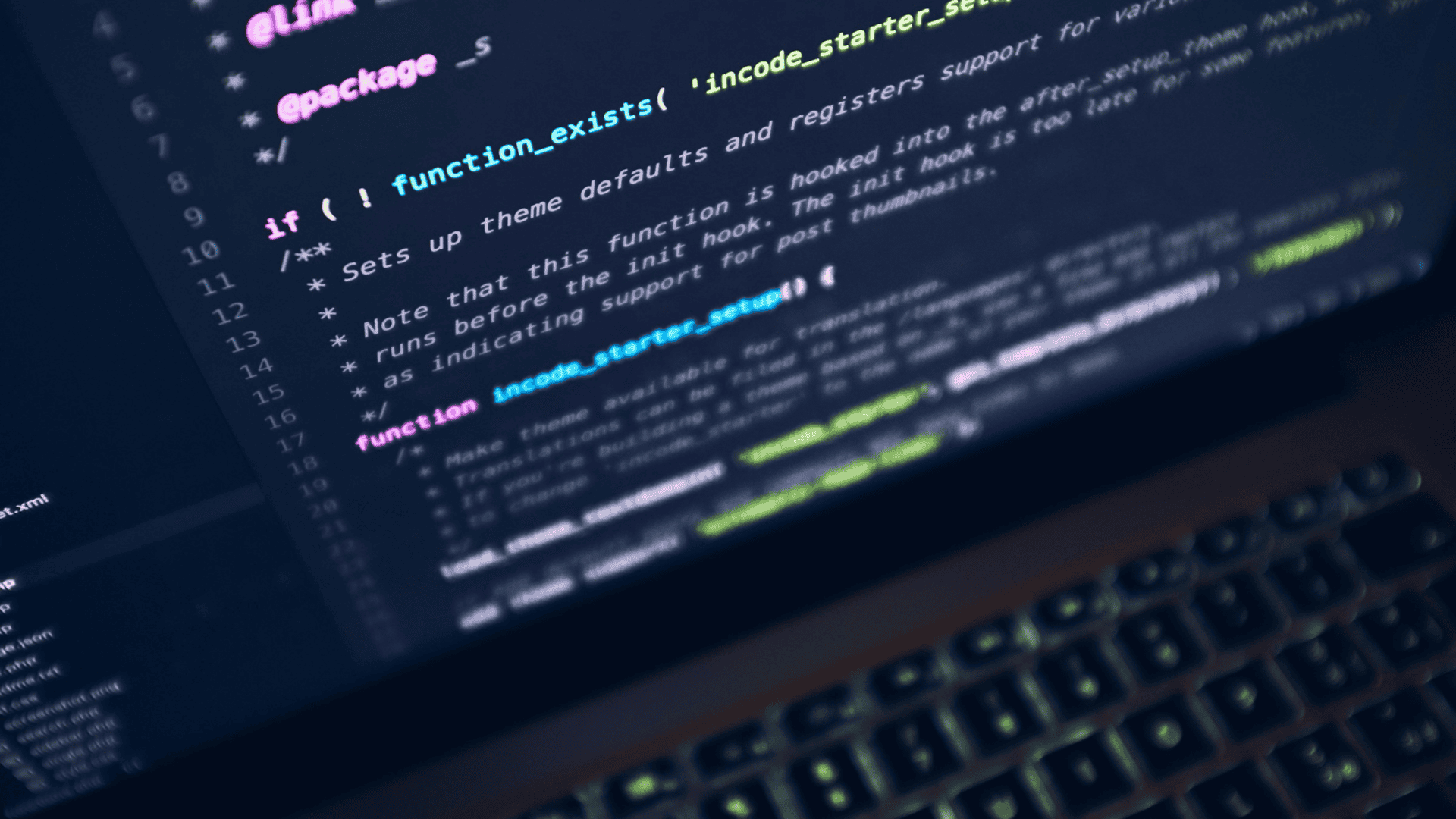Recentemente, o Google informou que o aplicativo Google Docs agora aceita a formatação via Markdown, o que pode ser uma adição benéfica para quem prefere os atalhos digitados do que decorar diferentes funções do teclado.
A seguir, confira maiores informações sobre o que é e como utilizar o Markdown, e mais 10 atalhos desta linguagem para você usar no Google Docs para formatar seus textos.
O que é o Markdown e para que serve?
“Markdown” é uma linguagem de programação que permite aos usuários formatarem o seu texto apenas utilizando caracteres. Ou seja, em vez de você selecionar uma palavra/frase e precisar procurar o botão de “negrito”, você apenas precisaria adicionar os caracteres “****” ao seu texto. Veja um exemplo:

A linguagem Markdown formata seu textos para diferentes visuais e tamanhos, e pode ser muito útil para quem digita muito rápido.
Leia mais:
- Google Docs: como inserir imagens pelo celular
- Como colocar o Google Docs nas normas ABNT?
- 5 dicas para usar o Google Acadêmico de maneira mais eficiente
Como ativar o Markdown no Google Docs?
Vale destacar que, para alguns usuários, a atualização já foi efetuada: ou seja, basta abrir o Google Docs e começar a utilizar a linguagem MarkDown. Mas, caso o recurso ainda não esteja funcionando para você, realize o seguinte passo a passo: clique em Ferramentas > Preferências > Ativar Markdown > Ok.

Após realizar essa mudança, o software do Docs detectará automaticamente a linguagem Markdown sempre que você a utilizar em um documento.
10 atalhos de Markdown para usar no Google Docs
- Negrito: adicione dois asteriscos (**), escreva uma palavra em seguida sem dar espaço, e coloque mais dois asteriscos após a palavra. O mesmo vale com um underline duplo (__): dois antes da palavra e mais dois depois
- Itálico: adicione um asterisco (*) antes e depois da palavra, ou um único underline (_) antes e depois
- Negrito e itálico juntos: adicione três asteriscos (***) antes da palavra e mais três após
- Lista em bullet points: adicione asterisco (*) ou um hífen (-), clique na barra de espaço uma vez, adicione a palavra desejada e depois clique em Enter
- Lista numerada: o mesmo passo a passo anterior, mas você deve adicionar o número um com um ponto final (1.)
- Citação: adicione um sinal de “maior que” (>) no início da frase e, após concluir a citação, aperte Enter
- Título de texto: adicione uma cerquilha (#), clique na barra de espaço e depois digite seu título
- Separador: adicione o texto inicial, clique em Enter duas vezes, adicione três hífens (—), e clique em Enter mais duas vezes; o que você escrever em seguida ficará separado por uma linha
- Linkar uma palavra/frase: adicione [Texto do link] e, em seguida, adicione (URL) sem dar qualquer espaço entre os códigos
- Adicionar uma imagem: escreva o seguinte 
Caso você queira testar cada um dos atalhos antes de utilizá-los no Google Docs, vale à pena acessar este site e usar os códigos que compartilhamos para ver como ficam.