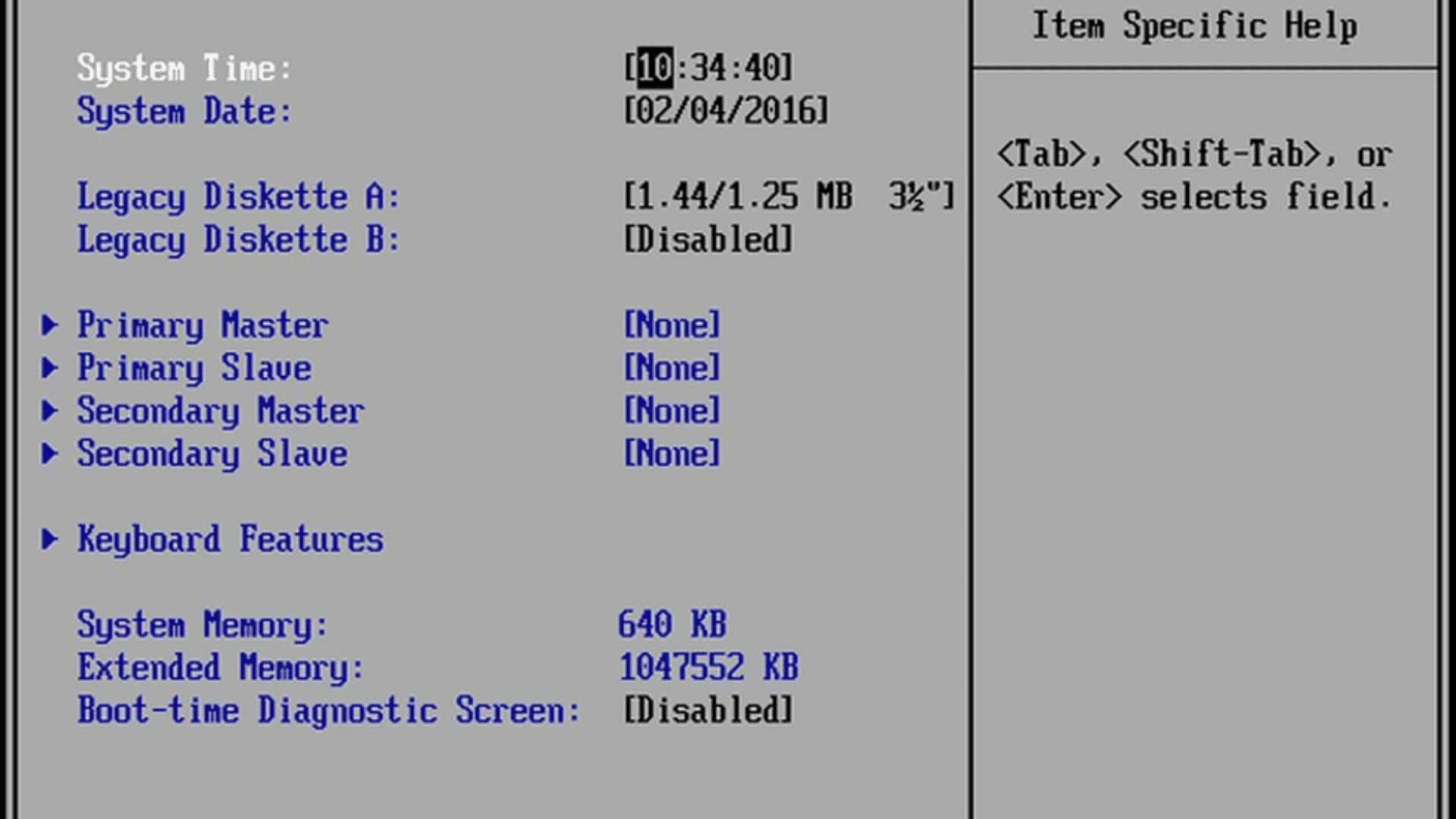A tecnologia é muito útil no dia a dia, tornando nossa vida mais rápida e acessível. Porém, os aparelhos eletrônicos que a utilizam podem dar problema algum dia, incluindo computadores desktop e notebooks.
Se o seu PC não apresentou nenhum problema, um dia pode ser que aconteça, sendo necessário um acesso mais profundo para resolvê-lo. Para isso, é utilizada a BIOS, o programa que vem pré-instalado no firmware dos computadores.
Como acessar a BIOS no computador?
Com a BIOS, é possível realizar algumas alterações de “baixo nível” no computador. Contudo, você sabe como faz para acessá-la? Existem algumas formas de fazer isso, e você pode conferir abaixo.
Acessando pelo Windows 10 ou 11
Se o seu Sistema Operacional foi o Windows 10 ou 11, é possível acessar a BIOS com o sistema em funcionamento. Certifique-se que todos os arquivos estão salvos antes de começar o procedimento. Confira o passo a passo a seguir:
Tempo necessário: 5 minutos
- No Windows 10, acesse o painel de configurações e clique em “Atualização e segurança”.

- No lado esquerdo, clique em “Recuperação”. Nesta janela, há um subtítulo chamado “Inicialização avançada”, com um botão “Reiniciar agora”. Clique nele.

- Uma nova tela vai aparecer, e você deve clicar em “Solução de problemas”, e em “Opções avançadas”. Depois, em “Configurações de Firmware UEFI”, que possui um ícone de chip com uma engrenagem.
- Por fim, clique em “Reiniciar”. Após isso, o computador irá reiniciar e abrir diretamente a BIOS, sem a necessidade de pressionar botões específicos no teclado.
Leia mais:
- Como saber que está na hora de comprar um novo computador
- 5 coisas que você precisa saber antes de montar um PC
- Qual processador comprar? Como escolher o modelo ideal para PC
Outra forma de acessar a BIOS com o sistema em funcionamento no Windows 11 é o seguinte:
- Procure na barra de pesquisa do Windows “Alterar opções avançadas de inicialização”;
- Em “Inicialização avançada“, selecione “Reiniciar agora“;
- Seu computadorvai reiniciar e, em seguida, uma tela com um Menu vai aparecer;
- No Menu, escolha a opção “Solucionar problemas” ou “Troubleshoot“, em inglês;
- Vá em “Opções Avançadas“;
- Clique em “Configurações de Firmware UEFI“;
- Clique em “Reiniciar” ou “Restart” para confirmar.
Acessando pela tecla da BIOS
Outra forma é pressionar a tecla de atalho correta antes que o POST (teste automático de inicialização) seja concluído, assim que o computador é ligado pela primeira vez. Porém, existe a possibilidade do PC inicializar tão rápido que não deixa tempo para apertar a tecla de atalho.
Em geral, cada fabricante tem sua tecla de atalho específica para entrar na BIOS, mas pode variar de acordo com a idade do modelo do dispositivo. Confira abaixo algumas teclas comuns por marca:
- ASRock: F2 ou DEL
- ASUS: F2 para todos os PCs, F2 ou DEL para placas-mãe
- Acer: F2 ou DEL
- Dell: F2 ou F12
- ECS: DEL
- Gigabyte / Aorus: F2 ou DEL
- HP: F10
- Lenovo (portáteis): F2 ou Fn + F2
- Lenovo (Desktops): F1
- Lenovo (ThinkPads): Enter e F1
- MSI: DEL para placas-mãe e PCs
- Tablets Microsoft Surface: Pressione e segure o botão de aumentar volume
- Origin PC: F2
- Samsung: F2
- Toshiba: F2
- Zotac: DEL

Acessando pelo Linux
Caso o Sistema Operacional do computador for uma versão do Linux, como o Ubuntu, é possível acessar a BIOS usando o comando “sudo systemctl reboot –firmware”, digitado no prompt de comando.