Responder a e-mails diariamente pode ser uma fonte de estresse para algumas pessoas, especialmente devido às diversas origens e assuntos, mas há maneiras de tornar a caixa de entrada do Gmail mais gerenciável.
Por padrão, o Google tem as seguintes categorias: Principal, Atualizações, Fóruns, Promoções e Social; mas como elas não são ideais para todos os usuários, as preferências de categoria podem ser facilmente personalizadas.
Leia também:
- Como colocar assinatura no Gmail
- Como colocar seu e-mail em ordem: 3 dicas práticas para organizar seu Gmail
- Fact Check Explorer: Google testa ferramenta contra fake news
Como adicionar categorias e abas no Gmail

Tempo necessário: 5 minutos
As categorias também são conhecidas como abas ou guias, pois é assim que são exibidas no computador, na parte superior do Gmail, enquanto em um dispositivo móvel são exibidas como opções no menu.
Por mais que essas categorias possam ser úteis, se houver uma ou duas que você nunca usa, elas podem acabar atrapalhando, então, para aprender como criar categorias e abas no Gmail, siga o passo a passo abaixo:
- No PC, clique em “Configurações”
No canto superior direito, próximo à foto de perfil, clique no ícone de engrenagem para acessar as configurações rápidas e, em seguida, clique em “Ver todas as configurações”;
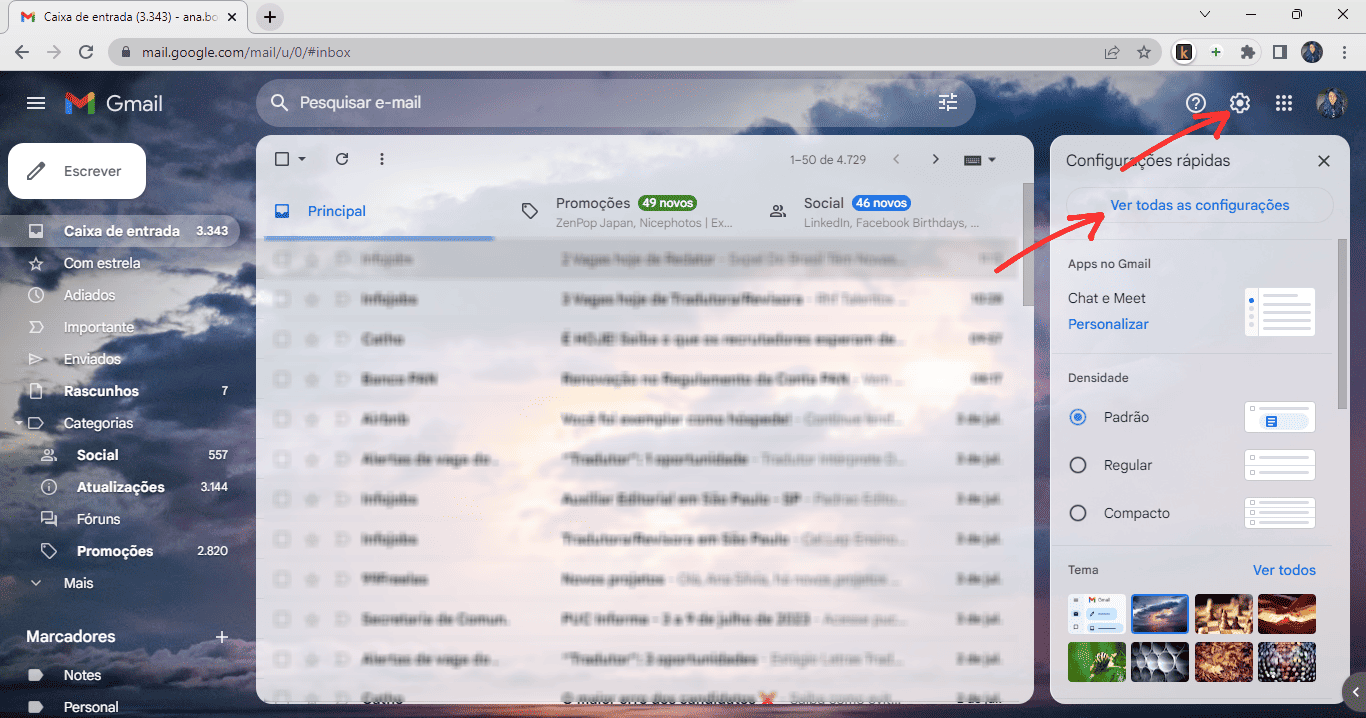
- Clique em “Caixa de entrada”
Nas configurações, clique em “Caixa de entrada”. O tipo de caixa de entrada deve ser definido como padrão – pois é atualmente a única opção que usa categorias e guias;
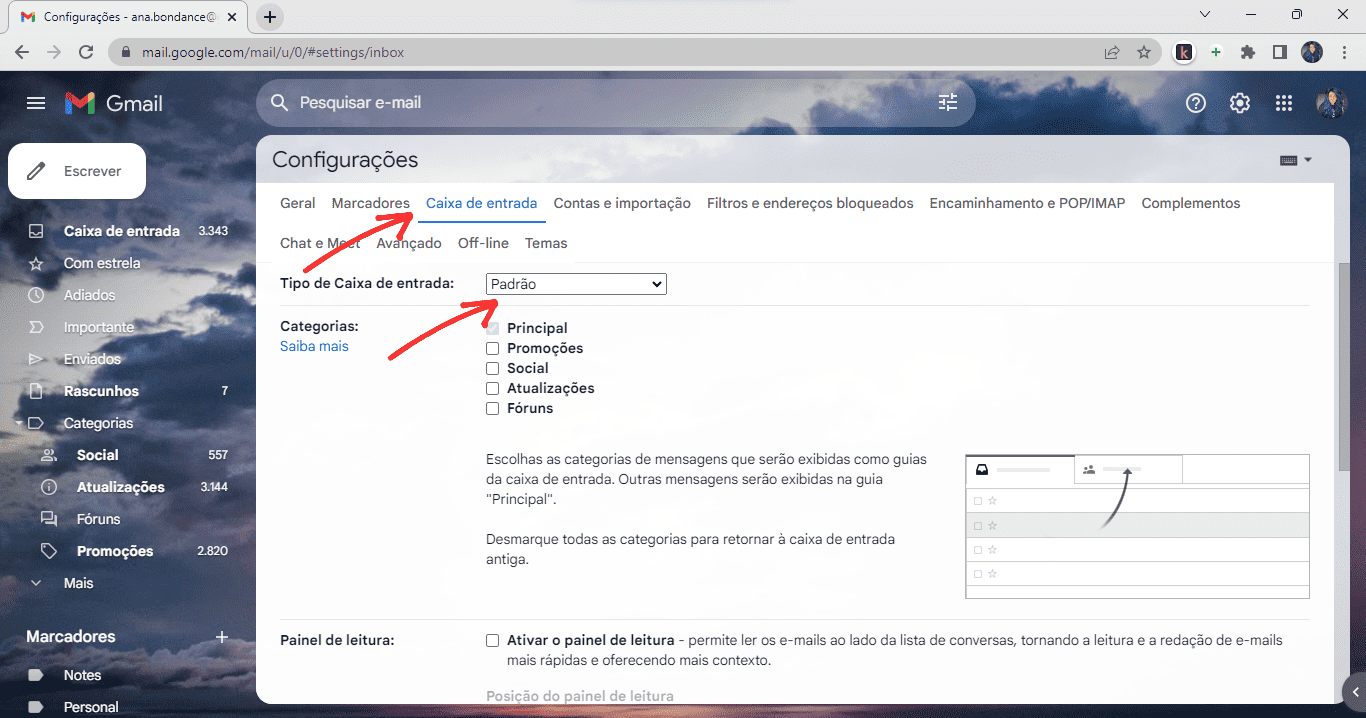
- Defina suas categorias preferidas
Desmarque aquelas categorias que você não deseja mais ver na caixa de entrada e deixe marcadas as que você deseja. Por exemplo, você pode marcar a caixa de seleção “Incluir mensagens marcadas com estrela na guia Principal” – se você ativar essa opção, e-mails com estrela de todas as guias devem aparecer na guia Principal;

- Clique em “Salvar alterações”
Quando terminar de alterar as preferências, role até a parte inferior da página e clique em “Salvar alterações”;
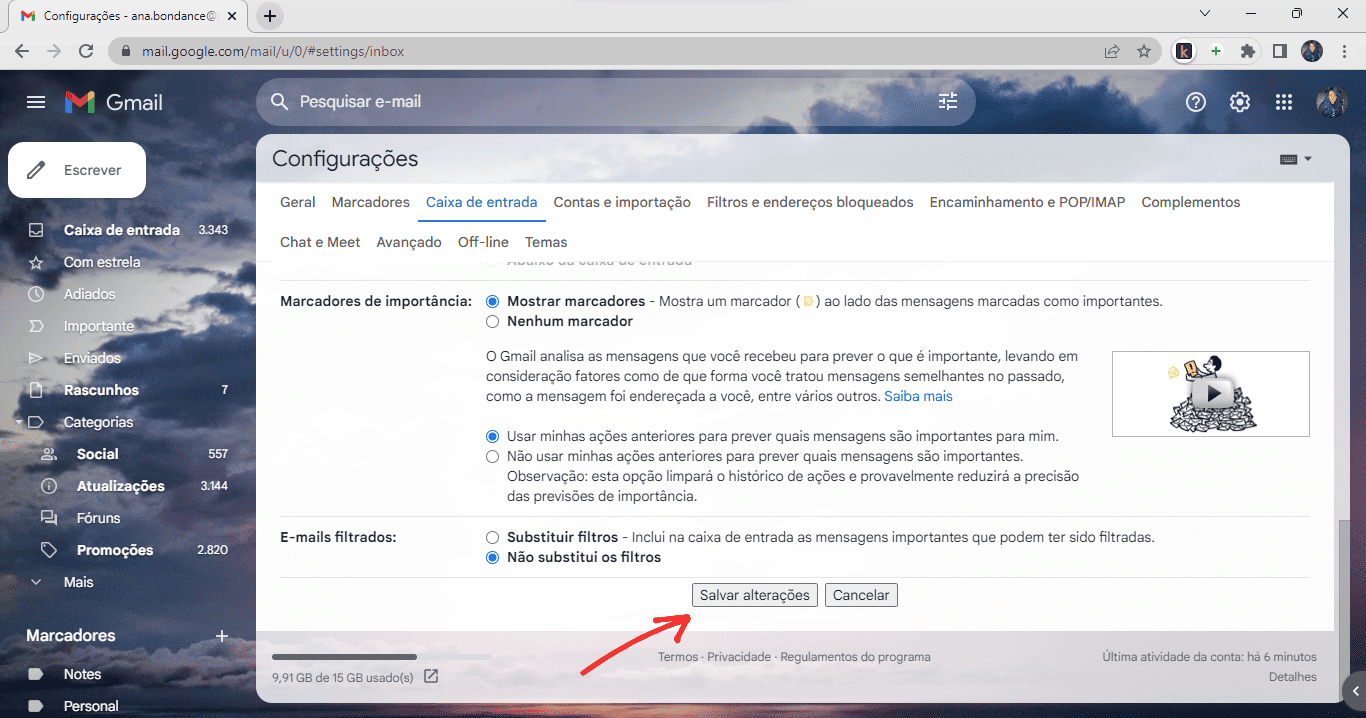
- Alternativamente, no celular, toque em “Menu”
Toque no menu, no canto superior esquerdo, e selecione “Configurações”;
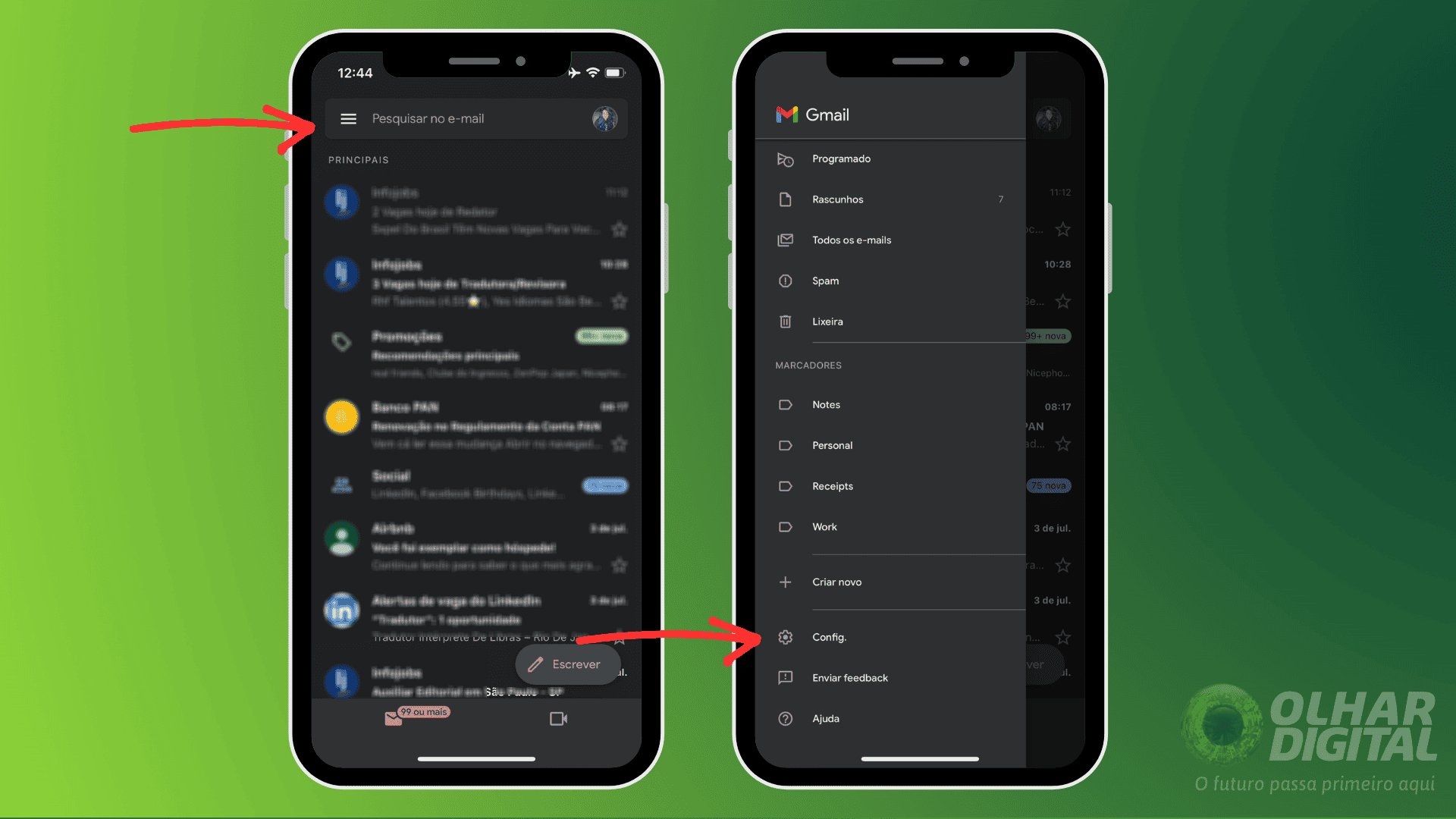
- Toque em “Caixa de entrada”
Selecione a conta a ser configurada e, em seguida, role para baixo até “Caixa de entrada” e certifique-se de que o tipo de caixa de entrada esteja definido como padrão;
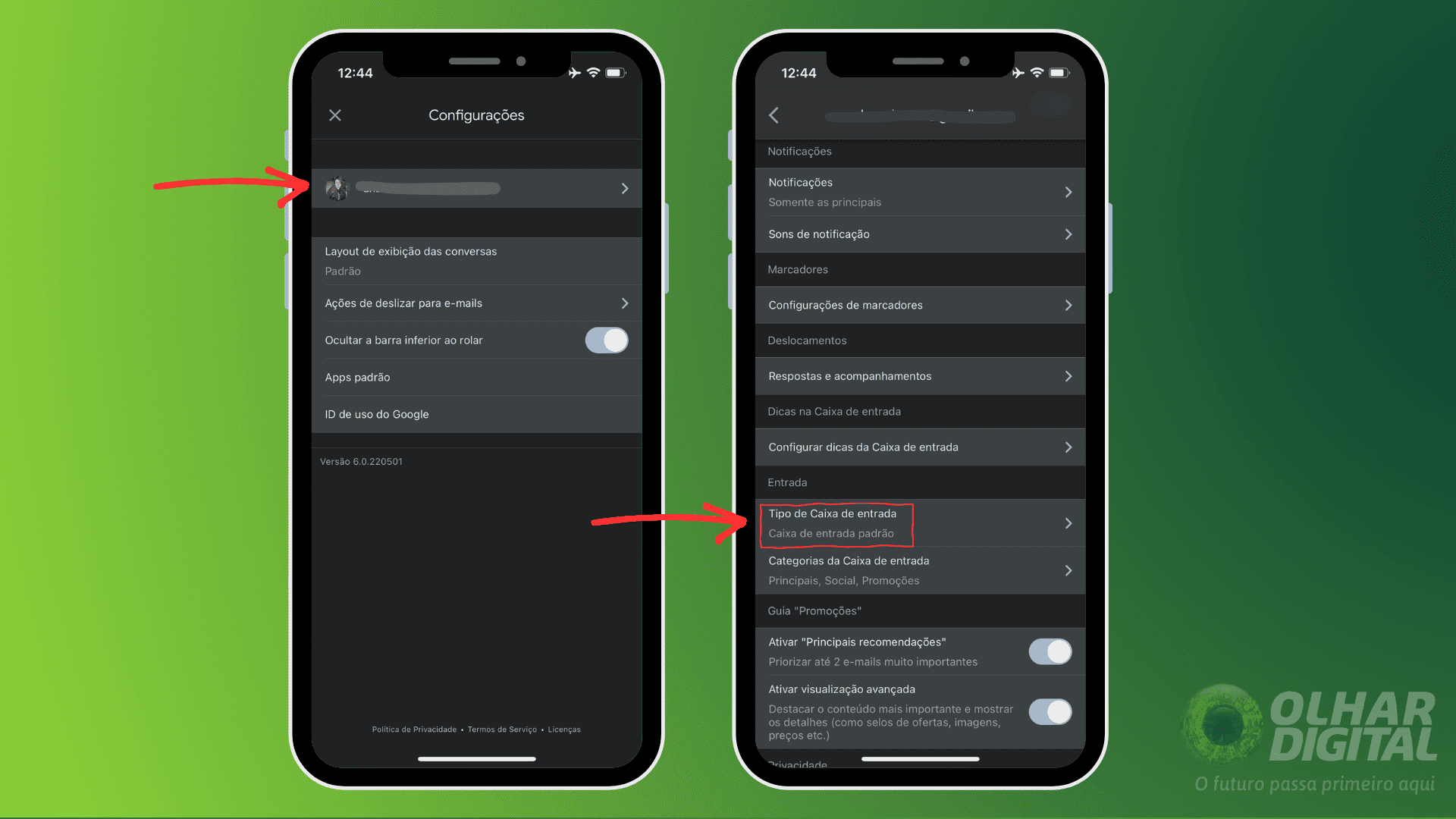
- Toque em “Categorias da caixa de entrada”
Abaixo do tipo de caixa de entrada, toque em “Categorias da caixa de entrada” e mova os botões para ativar ou desativar as categorias.
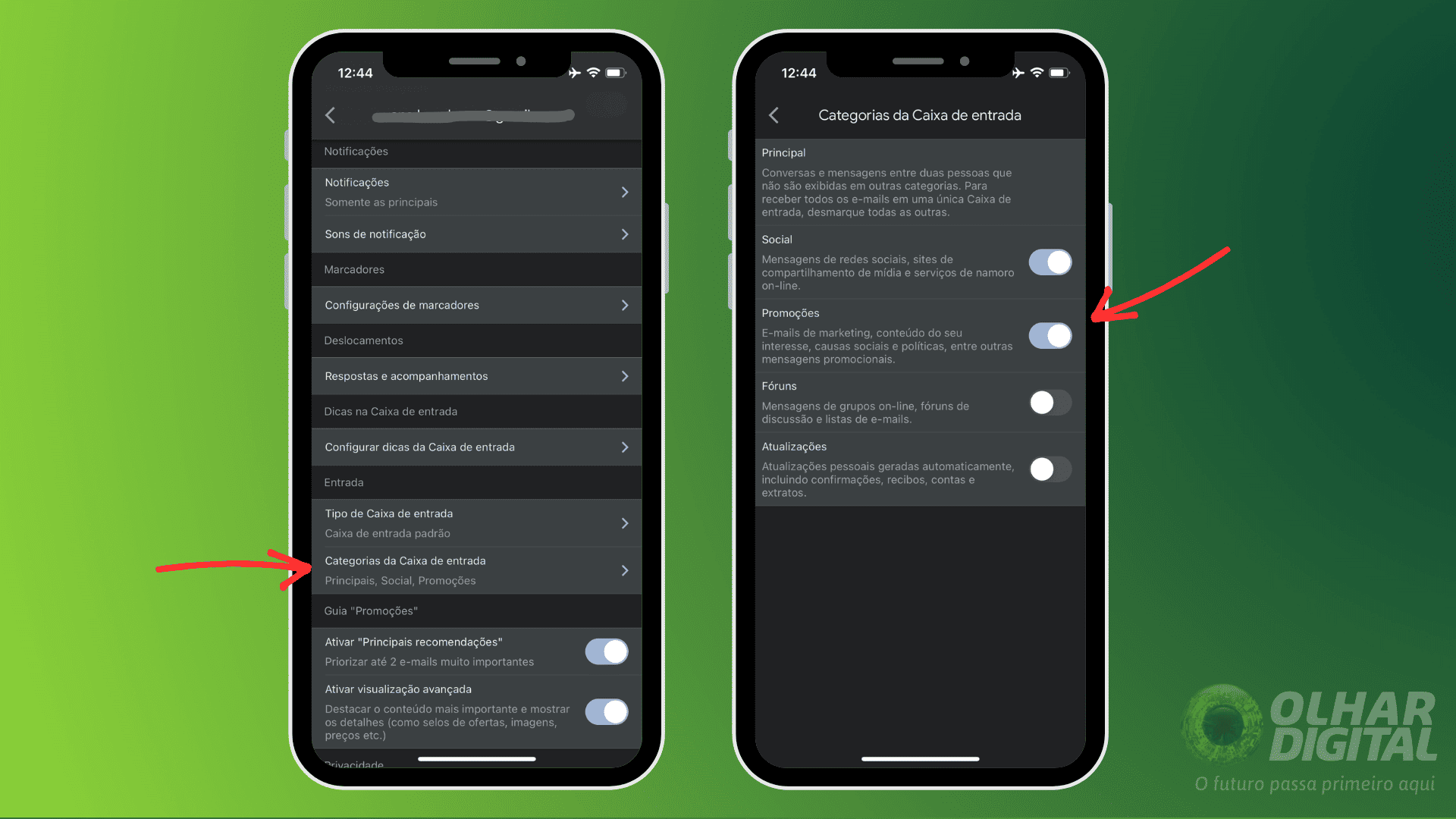
Como categorizar no Gmail?
Com as categorias definidas, os usuários podem direcionar e-mails para cada guia seguindo estas etapas:
1. No PC, mova e-mails para as guias
Clique com o botão direito do mouse na mensagem e selecione “Mover para guia”, então escolha a categoria para a qual deseja movê-la;

2. Confirme sua decisão
Uma mensagem aparecerá no canto inferior esquerdo da tela, perguntando se isso deve ser feito para todos os e-mails desse endereço. Se for o caso, clique em “Sim”;

3. No celular, mova e-mails para as guias
Toque e segure no e-mail que deseja mover, então toque no ícone de três pontinhos e selecione “Mover”, então escolha a guia de destino para aquele e-mail.

Vale a pena mencionar que se você tiver mais de 250.000 mensagens na caixa de entrada, não será possível ativar as categorias – portanto, para não ultrapassar esse limite, arquive ou exclua as mensagens.
Já assistiu aos novos vídeos no YouTube do Olhar Digital? Inscreva-se no canal!




