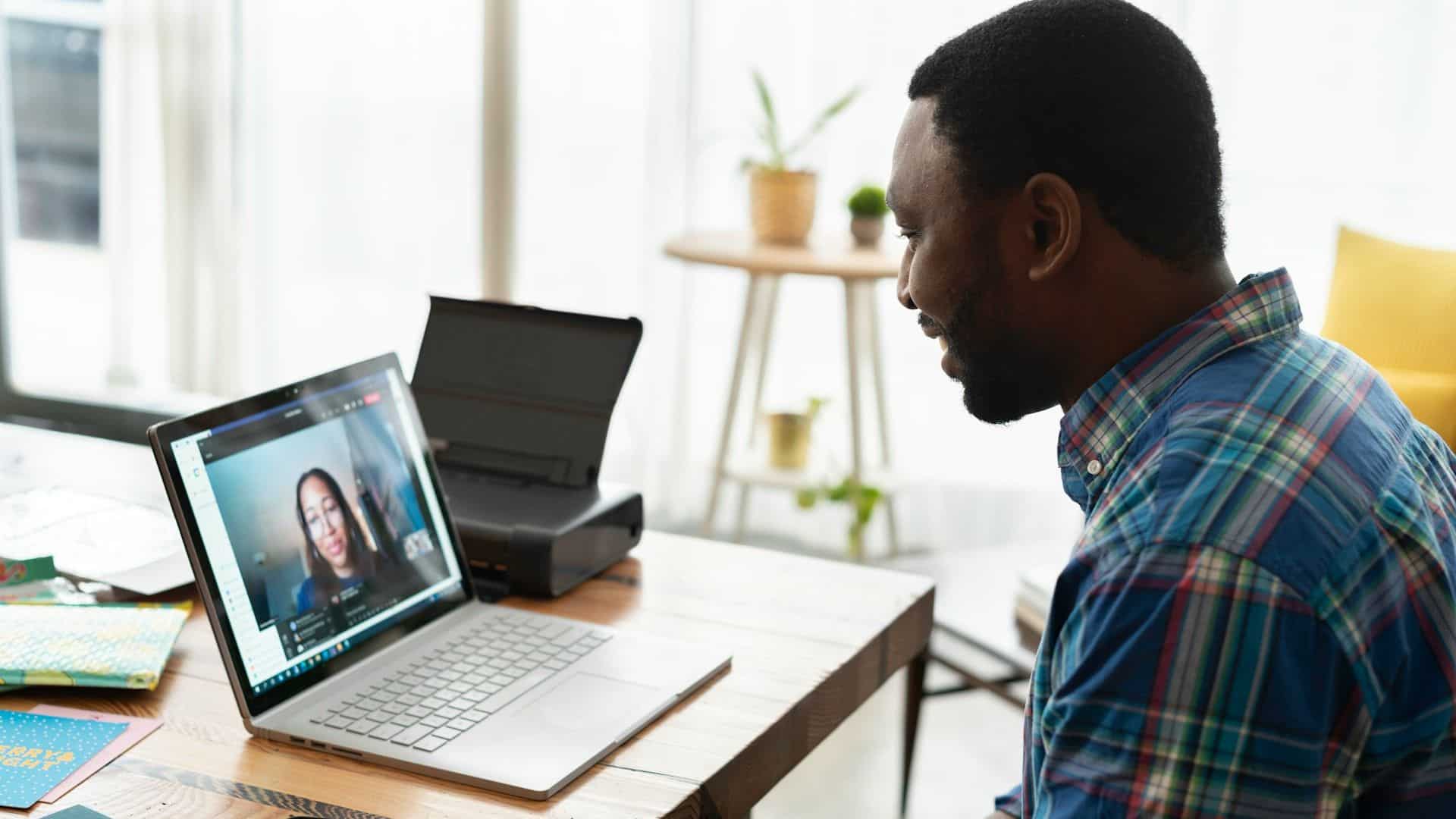O Zoom é uma plataforma de videochamadas versátil e muito utilizada para a comunicação virtual entre usuários. Neste guia, você vai aprender de forma fácil e prática a criar uma reunião, compartilhá-la e a entrar e sair dela na versão do aplicativo para PC. Abaixo, confira todos os passos.
Leia mais:
- Empresas de tecnologia reduzem reuniões para aumentar produtividade
- Confira as cinco melhores plataformas gratuitas de videoconferências
- Reuniões virtuais são mais cansativas do que as presenciais, diz pesquisa
Como criar uma reunião no Zoom pelo PC
Importante: uma diferença entre a variante do Zoom para navegador e a sua versão para desktop é que a primeira não contém a opção “Use my personal meeting ID (PMI)” (Iniciar com vídeo), como se pode ver no primeiro passo do tutorial abaixo.
- Acesse a sua conta do Zoom
Em primeiro lugar, na tela inicial da plataforma, clique na pequena seta abaixo do botão laranja de “New meeting” (Nova reunião). Depois, selecione ou não a opção “Use my personal meeting ID (PMI)” (Iniciar meu ID de reunião pessoal)*, e marque ou não o modo “Start with video” (Iniciar com vídeo) para começar a videoconferência com a sua imagem ao vivo. Logo após, clique no botão laranja para abrir a reunião.

- Chame outros usuários
Por fim, na parte inferior da janela da videochamada, selecione a opção “Participants” (Participantes) para convidar usuários para a reunião. Ao clicar em “Invite” (Convidar), você pode fazer isso por meio de serviços como e-mail e WhatsApp. Já a outra opção, “Copy Invite Link” (Copiar link do convite), vai criar um link que permite o acesso à videochamada.

*“Usar meu ID de Reunião Pessoal (PMI)”: significa que você pode abrir uma reunião na sua própria sala virtual. Esse espaço é representado por um número de ID que pode ser alterado a qualquer momento, e seu acesso se torna reservado para os usuários que tiverem os dados de entrada. É um modo recomendado para videochamadas recorrentes e com pessoas próximas. Se o seu objetivo for apenas um contato rápido com um desconhecido, evite ativar essa opção. Desse modo, a videoconferência vai ser excluída logo após seu fim.
Como entrar em uma reunião pelo PC
Há algumas opções para se obter os dados de acesso a uma videochamada no Zoom. Um exemplo é pedir ao criador da reunião o convite contendo o ID e a senha. Isso pode ser feito mediante uma mensagem de e-mail ou de WhatsApp, como exemplificado no segundo passo do tutorial acima.

Você pode acessar a reunião por meio do link recebido ou pode pegar esses dados, obtidos na mensagem, e usá-los diretamente na plataforma. Para isso, primeiramente vá para a tela inicial do Zoom e depois clique em “Join” (Ingressar). Por fim, digite o ID e a senha.

Como sair de reunião do Zoom pelo PC
A maneira de sair de uma reunião no Zoom é similar no site e na plataforma para PC. Para saber como fazer isso, siga os passos abaixo:
- Primeiramente, na parte inferior da tela de videochamada, clique no botão vermelho “End” (Sair);
- Por fim, clique em “End Meeting for All” (Encerrar a reunião para todos)* ou “Leave Meeting” (Sair da reunião)**.

*End Meeting for All – Só aparece para o usuário que criou a reunião virtual. Ao clicar nela, todos que estão presentes vão ser automaticamente retirados da videochamada.
**Leave Meeting – Ao escolher essa opção, o criador da reunião ou qualquer outro participante vai sair da conversa e o restante dos usuários vai continuar dentro.
*Com informações do Zoom.