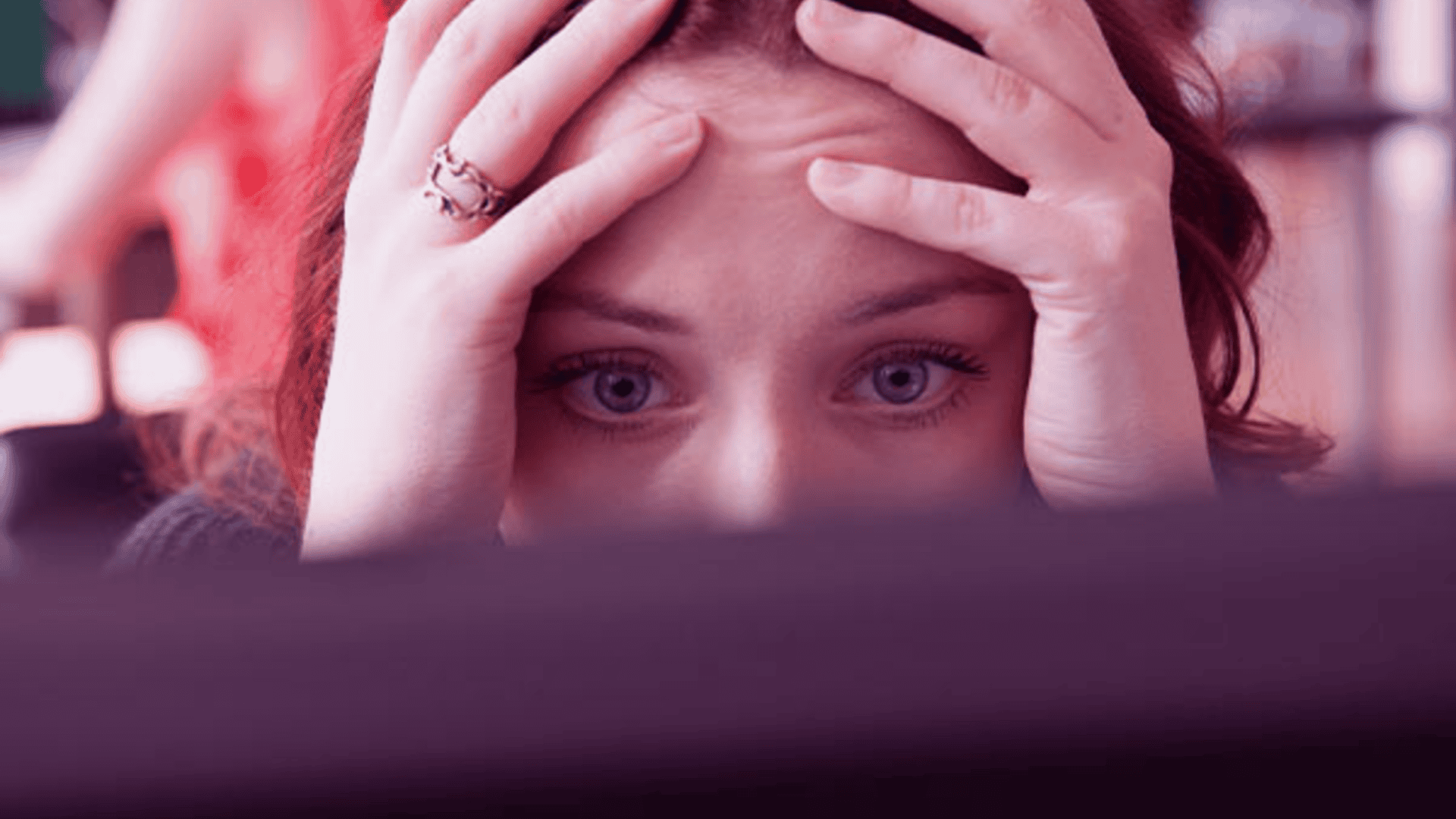Se o seu monitor está piscando, pode ser difícil se concentrar no trabalho ou aproveitar uma sessão de entretenimento. Esse problema, embora comum, pode ter diversas causas, desde configurações incorretas até problemas físicos no equipamento.
Para ajudar a resolver essa situação frustrante, vamos explorar as principais razões que levam um monitor a piscar e fornecer soluções práticas para cada uma delas. Entender o que está causando o problema é o primeiro passo para garantir uma experiência de uso mais fluida e sem interrupções. Vamos ao diagnóstico e às possíveis soluções!
Como consertar a imagem de um monitor piscando
Quando um monitor começa a piscar, é essencial diagnosticar o problema corretamente para aplicar a solução adequada. Abaixo estão as principais causas e como você pode resolver cada uma delas.
Problemas com a taxa de atualização
A taxa de atualização do monitor, medida em Hertz (Hz), refere-se ao número de vezes que a imagem na tela é atualizada por segundo. Se a taxa de atualização estiver configurada para um valor inadequado, pode ocorrer o problema de piscar na tela.
Solução:
Para resolver isso, siga os seguintes passos:
- No Windows, clique com o botão direito na área de trabalho e selecione “Configurações de exibição”.
- Role para baixo e clique em “Configurações avançadas de exibição”.
- Na seção “Taxa de atualização”, escolha uma taxa de atualização recomendada para o seu monitor, como 60Hz ou 120Hz, dependendo do modelo.
- Clique em “Aplicar” e veja se o problema foi resolvido.
Leia também:
- O que fazer quando o PC fica com a tela preta?
- 5 soluções para problemas comuns com o cabo HDMI
- Burn-in: o que é e como resolver a chamada “tela fantasma” no celular
Cabos soltos ou danificados
Um dos motivos mais comuns para o monitor piscar pode ser um cabo de vídeo solto ou danificado. Tanto os cabos HDMI, DisplayPort, VGA, quanto os cabos de alimentação podem estar causando o problema.
Solução:
Verifique se todos os cabos estão firmemente conectados. Se houver algum cabo visivelmente danificado, substitua-o. É aconselhável testar com outros cabos ou usar portas diferentes para garantir que o problema não esteja relacionado à conexão física.

Interferências eletromagnéticas
A presença de dispositivos que emitem interferências eletromagnéticas, como roteadores Wi-Fi, caixas de som ou telefones celulares, pode causar o problema de monitor piscando, especialmente em monitores mais antigos ou com menor proteção contra interferências.
Solução:
Afaste qualquer dispositivo que possa estar emitindo interferência eletromagnética do monitor. Uma boa prática é manter uma distância mínima de 1 metro entre o monitor e esses aparelhos. Se o problema for resolvido, esse era o culpado.
Driver de vídeo desatualizado ou corrompido
Um driver de vídeo desatualizado ou corrompido pode causar vários problemas visuais, incluindo o monitor piscando. Drivers são responsáveis por garantir que a comunicação entre o sistema operacional e o hardware de vídeo funcione corretamente.
Solução:
- Acesse o Gerenciador de Dispositivos do Windows.
- Encontre a seção “Adaptadores de vídeo” e clique com o botão direito no seu adaptador de vídeo.
- Selecione “Atualizar driver” e escolha a opção de buscar automaticamente por atualizações.
- Se não houver atualizações disponíveis, visite o site do fabricante da sua placa de vídeo e baixe manualmente o driver mais recente.
Problemas de energia
Problemas relacionados à alimentação elétrica também podem causar o monitor a piscar. Oscilações de energia, fontes de alimentação defeituosas ou até mesmo a falta de estabilizadores podem ser responsáveis.
Solução:
Certifique-se de que o monitor está conectado a uma tomada de energia estável. Se possível, utilize um estabilizador ou um nobreak para garantir que o monitor receba uma corrente elétrica constante. Verifique também a fonte de alimentação do monitor para garantir que ela não esteja com defeito.

Conflitos de software
Conflitos entre diferentes programas, como aplicativos de gerenciamento de energia ou de drivers de vídeo, podem resultar no monitor piscando. Isso é especialmente comum após atualizações do sistema operacional ou da instalação de novos aplicativos.
Solução:
Tente desativar temporariamente qualquer software que possa estar causando o problema. Um bom ponto de partida é verificar os aplicativos que inicializam com o Windows. Para isso:
- Pressione Ctrl + Shift + Esc para abrir o Gerenciador de Tarefas.
- Vá até a aba “Inicializar” e desative programas desnecessários.
- Reinicie o computador e veja se o problema persiste.
Overclock na GPU
Alguns usuários realizam overclock na GPU para melhorar o desempenho gráfico, mas isso pode acabar causando instabilidade no sistema, levando a problemas como o monitor piscando.
Solução:
Se você realizou overclock na sua GPU, experimente reverter as configurações para os valores padrão. Utilize programas como o MSI Afterburner para fazer ajustes e testar se o problema desaparece após a remoção do overclock.
Defeitos no monitor
Se o seu monitor é antigo ou já foi exposto a situações extremas (como quedas ou exposição ao calor), ele pode estar com defeito. Componentes internos desgastados podem causar falhas na exibição, resultando no monitor piscando.
Solução:
Teste o monitor em outro computador ou use outro monitor no seu PC para verificar se o problema persiste. Se o monitor continuar piscando em outro dispositivo, é provável que ele precise de reparos ou substituição.
Configurações de energia do Windows
O sistema operacional Windows possui configurações de energia que podem influenciar no comportamento da tela. Se o plano de energia estiver configurado para otimizar o consumo, ele pode reduzir a frequência da tela ou interferir em sua performance.
Solução:
- Vá até as configurações de energia do Windows digitando “Opções de Energia” na barra de pesquisa do menu Iniciar.
- Selecione “Alto desempenho” ou ajuste as configurações avançadas do plano de energia para garantir que o monitor receba energia suficiente.
- Reinicie o sistema para aplicar as novas configurações.
Taxa de bits e resolução incompatíveis
Quando a resolução ou a taxa de bits configuradas não são compatíveis com as capacidades do monitor, ele pode piscar como resultado da tentativa do sistema de exibir imagens que o monitor não consegue processar corretamente.
Solução:
Acesse as configurações de exibição e ajuste a resolução para uma opção suportada pelo monitor. Além disso, certifique-se de que a taxa de bits está configurada de acordo com as especificações do monitor.
Um monitor piscando pode ser causado por diversos fatores, desde problemas simples, como cabos soltos, até falhas mais complexas, como defeitos no monitor ou interferências eletromagnéticas. A chave para resolver o problema é diagnosticar corretamente a causa e aplicar a solução adequada.
Se após seguir todas as etapas você ainda estiver enfrentando problemas, pode ser necessário procurar assistência técnica para avaliar o monitor e identificar se há a necessidade de reparo ou substituição.