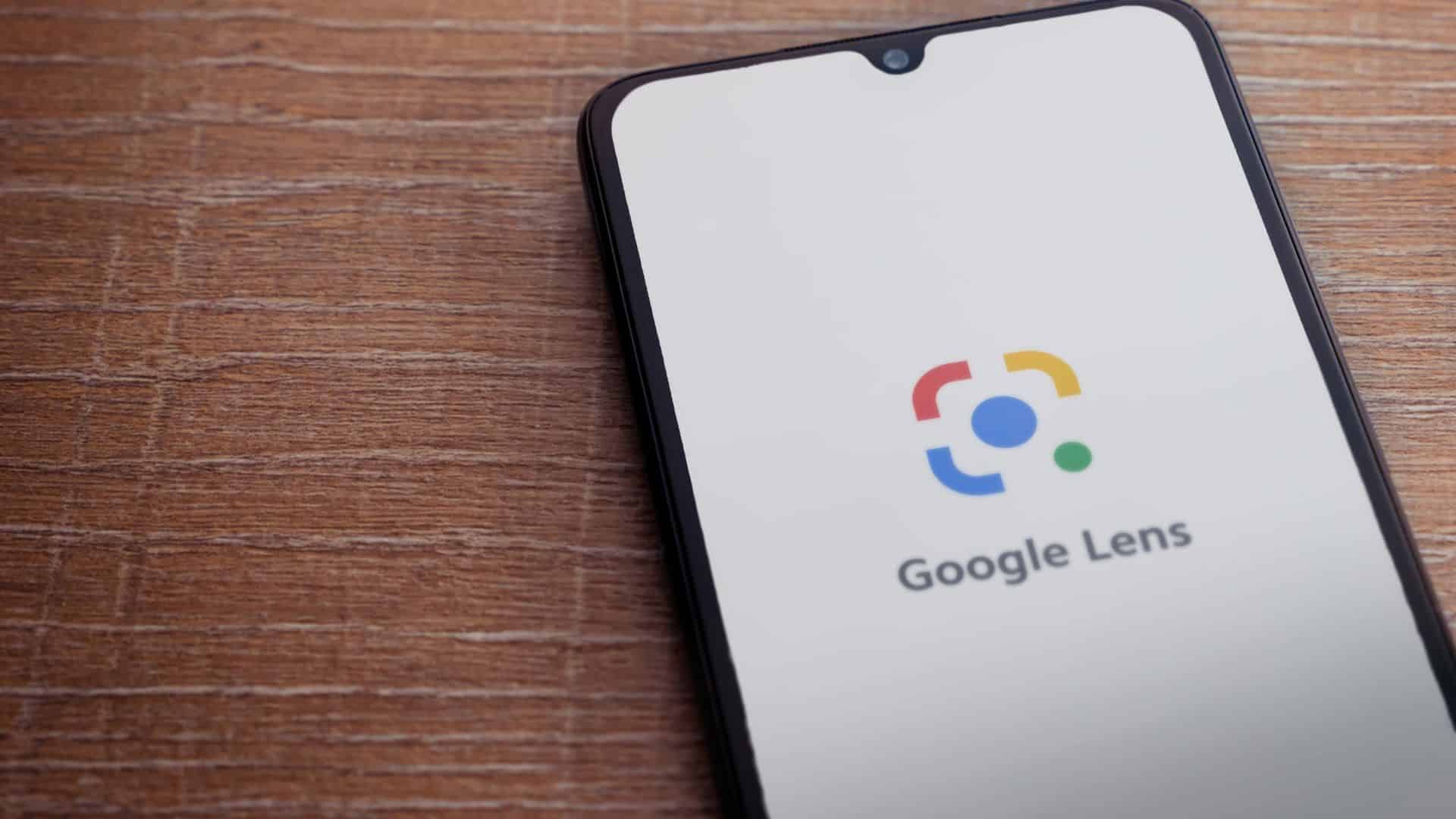Se você é como eu e ainda tem apego por fazer anotações à mão por escrito em caderno, bloco e agenda, mas depois se perde na hora de localizar alguma informação, apps que permitem digitalizar anotações podem facilitar sua vida.
Ou ainda se é um estudante que usa o bom e antigo caderno, dividido por matérias, pode se beneficiar dos aplicativos para localizar, digitalizar e compartilhar suas anotações. Além disso, há outras dicas e vantagens em usar esse recurso. Saiba quais as opções e como utilizá-las no tutorial a seguir.
Leia mais:
- Samsung Notes com IA vai resumir suas anotações; saiba mais
- Quanto custaria para digitalizar o mundo? Pesquisa mostra a faz alerta
- OCR: o que é e para que serve?
Como digitalizar anotações feitas à mão:
- Handwriting Input – aplicativo que converte texto escrito à mão em texto digital.
- Google Drive – aplicativo que permite digitalizar um documento com a câmera do seu celular.
- Google Lens -aplicativo que permite converter palavras escritas à mão em texto digital.
- Microsoft Office Lens – aplicativo que captura dados de documentos, memorandos manuscritos, cartões de visita e muito mais.
- UPDF – programa que transforma imagens de caligrafia ou arquivos digitalizados em PDF.
- Xerox Note Converter – aplicativo que permite converter anotações manuscritas em arquivos digitais.
- Notebloc – aplicativo que escaneia páginas de livros, cadernos e slides. Além de digitalizar, consegue aproximar a imagem, melhorar a nitidez e facilitar a leitura.
- Tilibra Connect – a novidade deste aplicativo é que ele se conecta com um caderno da marca Tilibra. Em cada página do caderno, há 4 QR Codes nas extremidades para que o app faça o reconhecimento das anotações e possa escanear o conteúdo. É só apontar o celular para a folha que as suas anotações serão digitalizadas.
Seja qual for a sua escolha, o método é simples e intuitivo. Vamos conferir como fazer. Aqui vamos usar o Google Lens para demonstrar o passo a passo.
Tempo necessário: 5 minutos
Como escanear e digitalizar anotações escritas à mão no Google Lens
- Abra o aplicativo Google Lens
Se o seu celular não tiver o Google Lens já instalado de fábrica, vá até a Play Store (para celulares Android) e baixe o app. No iPhone, abra a App Store, aí baixe o app Google, o Lens estará no ícone da câmera.
Abra o aplicativo do Lens e aponte para o texto que quer digitalizar. Após capturar a imagem, selecione o texto que deseja escanear.
- Copiar o texto selecionado
No app Google Lens, você encontrará outras opções como pesquisa de imagens semelhantes, traduzir o texto, pesquisar palavras dentro do texto na internet. O importante é estar em TEXTO e escolher “Copiar”. Selecione a área que deseja copiar ou toque em “Selecionar tudo”, como mostra a imagem à esquerda.
Agora, cole o texto em alguma área do seu celular ou no computador. O texto copiado ficou como na imagem à direita.
Importante destacar duas dicas: procure caprichar na escrita, porque o app não é 100% preciso na transcrição, então uma boa caligrafia vai facilitar o trabalho. Para enviar o texto para o seu computador, certifique-se que a sua conta do Google está sincronizada com o Chrome. O app não transforma o texto em PDF automaticamente como outros apps, então você precisará dessa segunda tarefa caso queira salvar ou compartilhar o texto já nesse formato.
O Google Lens também permite traduzir textos de mais de 100 idiomas em tempo real. Ou use uma imagem para copiar parágrafos, números de séries e muito mais. Depois copie tudo no seu smartphone ou computador usando o Chrome. Além disso, ele identifica o tema do texto escrito e pesquisa em sites com mais informações ou até soluções para cálculos matemáticos.