Quem utiliza o Outlook sabe que o serviço da Microsoft oferece diversos recursos e, entre eles, inserir a assinatura pessoal. Agora vamos explicar como fazer o procedimento e você vai aprender a colocar a assinatura de e-mail pelo celular e também pelo PC.
Na sua assinatura, você pode escolher links e imagens e pode também incluir texto, optar por uma assinatura manuscrita ou um logo. Outro recurso é adicionar a assinatura manualmente em cada mensagem individual ou inseri-la automaticamente em todas as mensagens.
Leia também:
- 5 motivos para não usar o Gmail como seu principal serviço de e-mail
- Como adicionar ou remover uma conta do Gmail no Outlook
- Como criar categorias no Gmail no PC e no celular
Além disso, a assinatura não precisa conter apenas seu nome, também é possível adicionar outras informações, como o seu número de telefone, atividades profissionais e outros dados relevantes (links de redes sociais, por exemplo).
Para colocar uma assinatura de e-mail no Outlook, é só seguir os passos abaixo.
Como colocar assinatura de e-mail no Outlook pelo PC
Tempo necessário: 5 minutos
Colocar assinatura no Outlook para Desktop
- Abra o Outlook no PC
No seu computador Windows, abra o app Outlook e quando estiver logado em sua conta, clique em “Configurações”, que é o ícone de engrenagem no canto superior direito da tela, como apontado na tela abaixo.
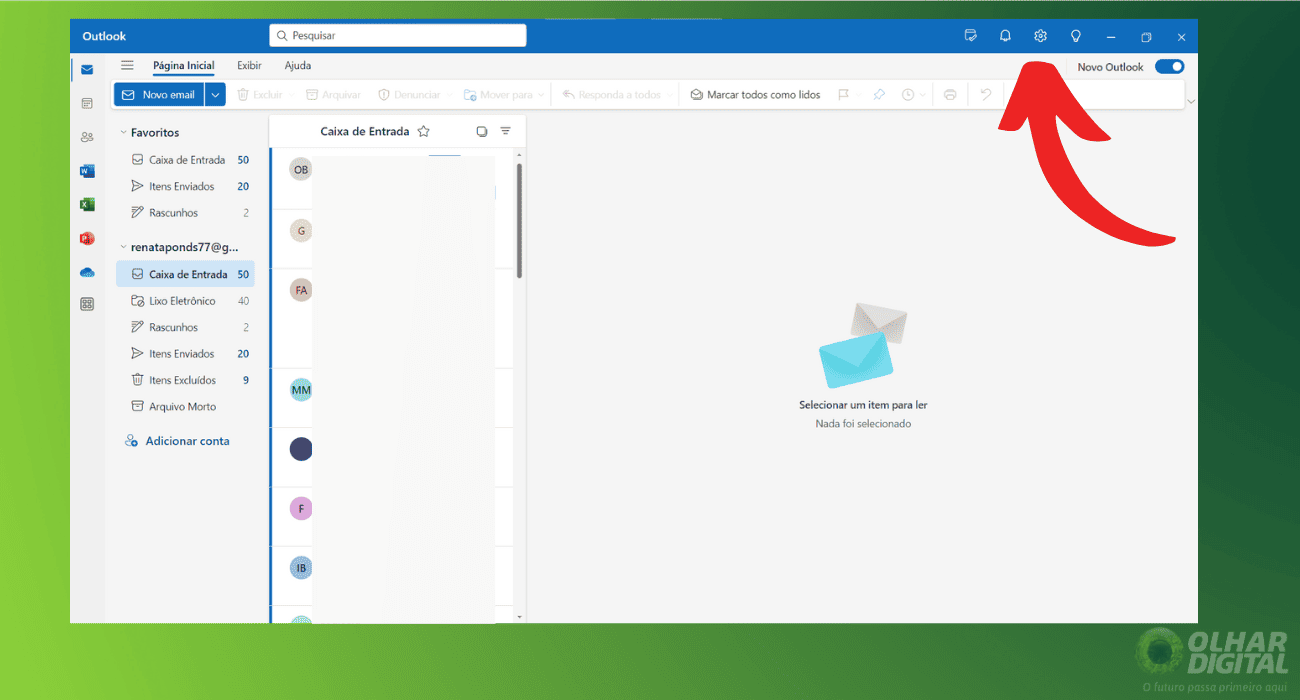
- Nova assinatura
Agora, dentro de “Configurações”, você deve clicar em “Contas”, no menu do lado esquerdo da janela, e, em seguida, clique na opção “Assinaturas”, no submenu que abrirá lateralmente

- Crie sua nova assinatura
Em “Assinaturas, clique na opção “Nova Assinatura” e, então, escolha um nome para sua assinatura.

- Crie sua assinatura para e-mails
Clique no editor de texto para criar sua assinatura e use as ferramentas do app para formatar o conteúdo como quiser. Quando estiver satisfeito com os elementos que inseriu, aí clique no botão “Salvar” (em azul), no canto inferior direito da janela.

- Escolha o padrão de uso para a assinatura
Continue na página e desça até chegar em selecionar o nome da nova assinatura para ser incluída nas novas mensagens e em respostas/encaminhamentos. Depois clique novamente no botão azul “Salvar”. Assim está concluída a assinatura que irá colocar nas mensagens de e-mail do seu Outlook.

Como colocar assinatura de e-mail no Outlook pelo celular
Tempo necessário: 5 minutos
Colocar assinatura no Outlook para celular
- Abra o app do Outlook no celular
Abra o app do Outlook no seu celular e, em seguida, toque na sua foto de perfil (na tela onde está o ícone do Google), que está no canto superior esquerdo da tela, para abrir o menu. Agora, toque no ícone de engrenagem (no canto inferior esquerdo) e acesse as “Configurações”

- Vá em “Assinatura”
Desça a tela do aplicativo do Outlook até encontrar a seção “Email” e toque na opção “Assinatura”.

- Crie sua nova assinatura
Então apague o texto padrão para colocar sua assinatura no Outlook pelo celular. Com as ferramentas de edição, que estão na parte inferior da tela, edite o texto como preferir e quando estiver finalizado, toque no ícone de check (✓), no canto superior direito, para concluir.

Aproveite não só o recurso da assinatura no seu Outlook, mas também outras opções que irão facilitar suas tarefas. Isso porque o serviço de e-mail gratuito da Microsoft permite que os usuários enviem e recebam mensagens de e-mail, gerenciem o seu calendário, armazenem nomes e números de contatos e acompanhem as suas tarefas.
O Outlook também possibilita a realização de videochamadas pelo Skype for Business, compartilhamento pelo OneDrive e organização ou criação de documentos pelas ferramentas do pacote Office 365.



